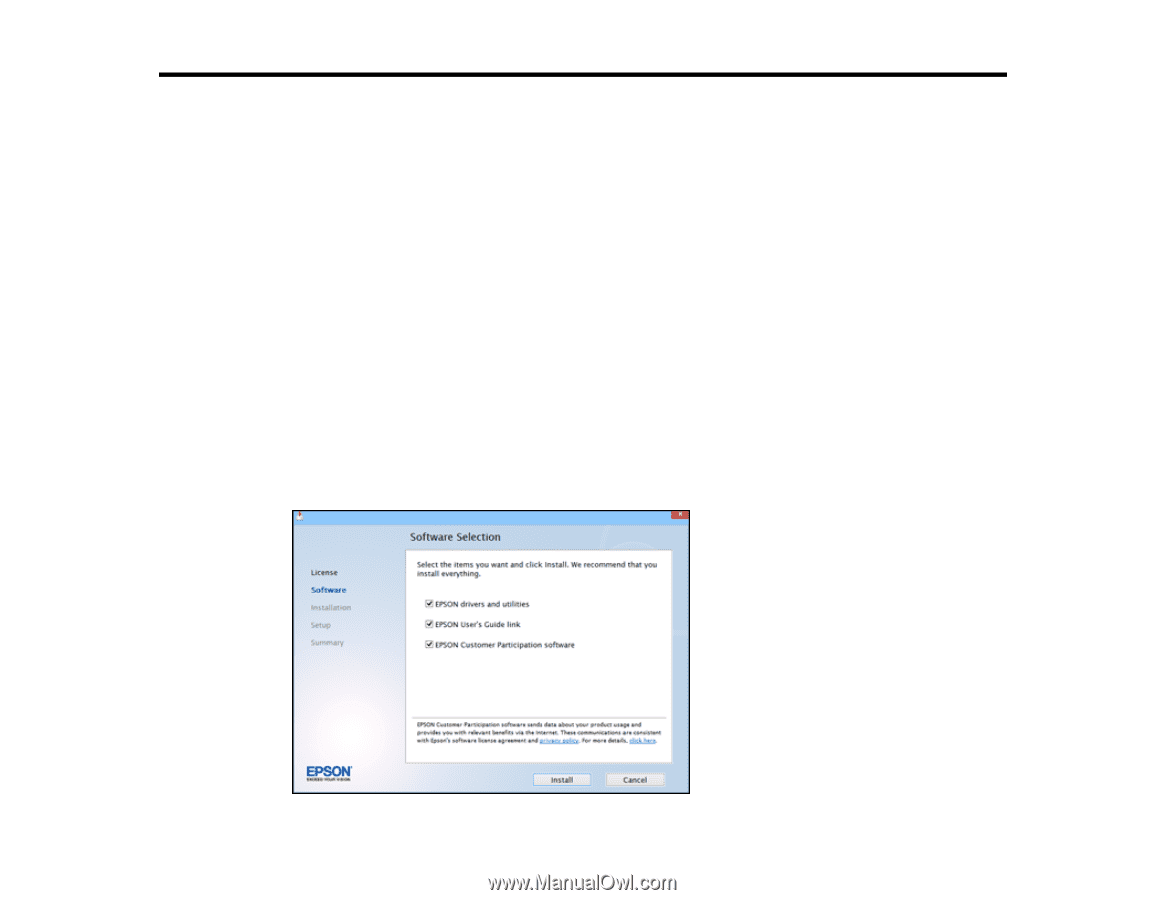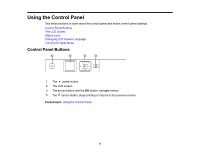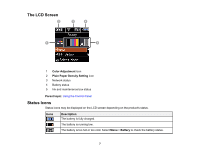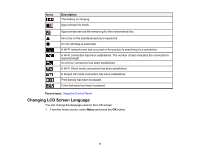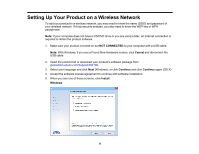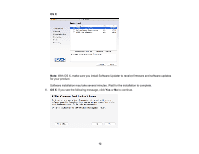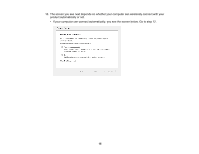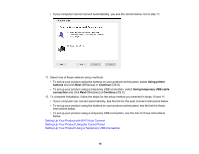Epson WF-100 Network Installation Guide - Page 11
Setting Up Your Product on a Wireless Network
 |
View all Epson WF-100 manuals
Add to My Manuals
Save this manual to your list of manuals |
Page 11 highlights
Setting Up Your Product on a Wireless Network To add your product to a wireless network, you may need to know the name (SSID) and password of your wireless network. If it has security enabled, you also need to know the WEP key or WPA passphrase. Note: If your computer does not have a CD/DVD drive or you are using a Mac, an Internet connection is required to obtain the product software. 1. Make sure your product is turned on but NOT CONNECTED to your computer with a USB cable. Note: With Windows, if you see a Found New Hardware screen, click Cancel and disconnect the USB cable. 2. Insert the product CD or download your product's software package from global.latin.epson.com/Support/WF100. 3. Select your language and click Next (Windows), or click Continue and click Continue again (OS X). 4. Accept the software license agreement to continue with software installation. 5. When you see one of these screens, click Install. Windows 11