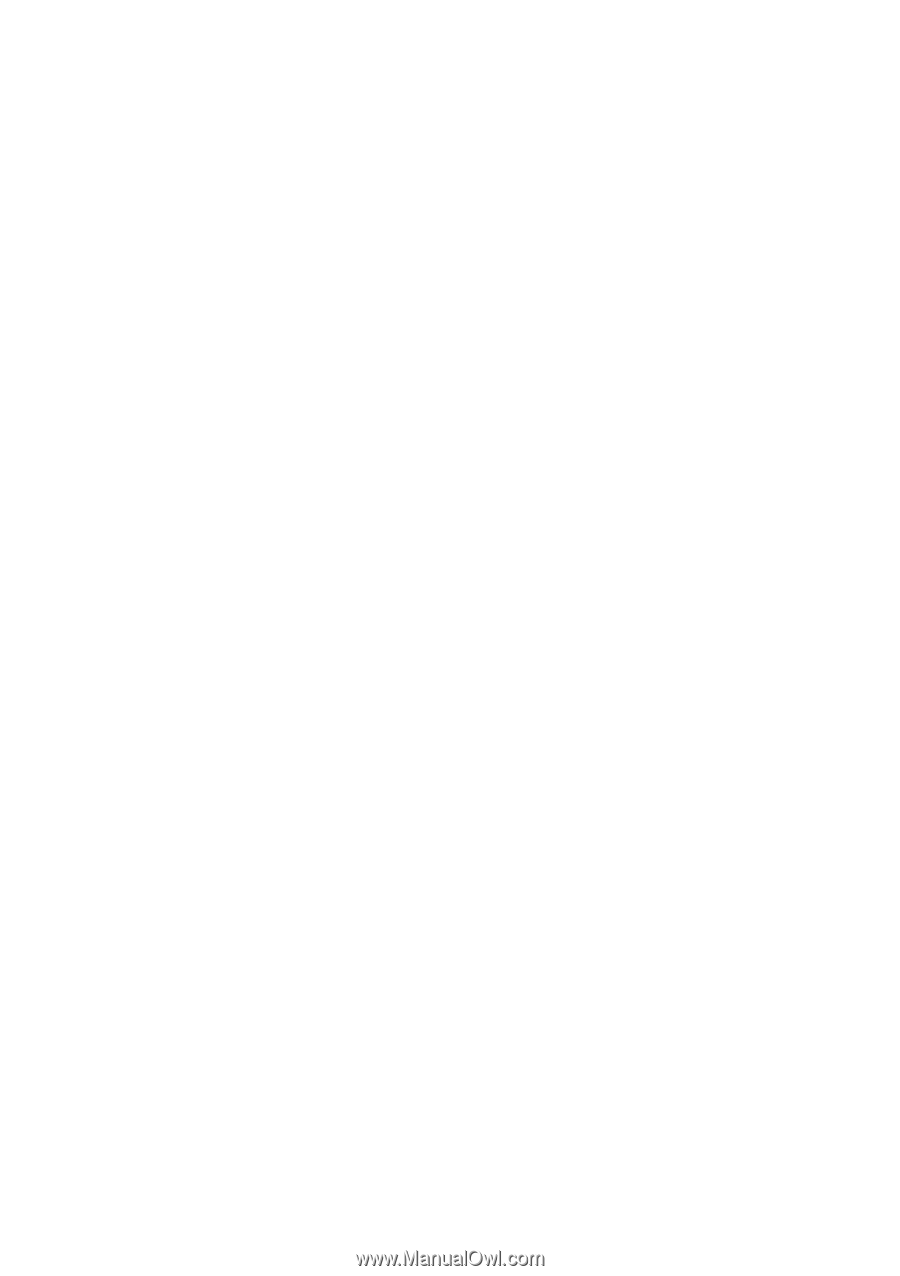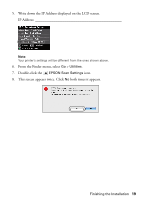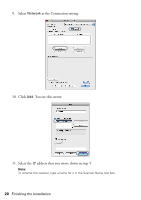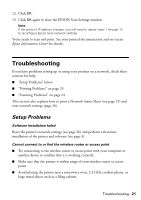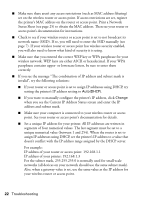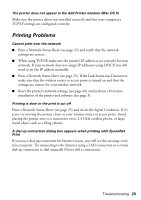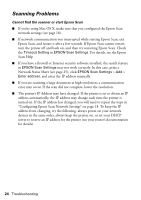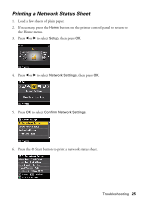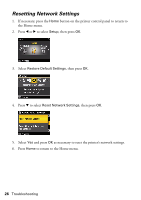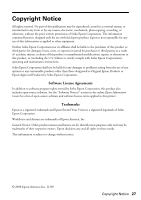Epson WorkForce 600 Using the Control Panel for Wireless Network Installation - Page 24
Scanning Problems, Configuring Epson Scan Network Settings on To keep the IP - printing problems
 |
View all Epson WorkForce 600 manuals
Add to My Manuals
Save this manual to your list of manuals |
Page 24 highlights
Scanning Problems Cannot find the scanner or start Epson Scan ■ If you're using Mac OS X, make sure that you configured the Epson Scan network settings (see page 18). ■ If network communication was interrupted while starting Epson Scan, exit Epson Scan, and restart it after a few seconds. If Epson Scan cannot restart, turn the printer off and back on, and then try restarting Epson Scan. Check the Timeout Setting in EPSON Scan Settings. For details, see the Epson Scan Help. ■ If you have a firewall or Internet security software installed, the search feature in EPSON Scan Settings may not work correctly. In this case, print a Network Status Sheet (see page 25), click EPSON Scan Settings > Add > Enter address, and enter the IP address manually. ■ If you are scanning a large document at high resolution, a communication error may occur. If the scan did not complete, lower the resolution. ■ The printer's IP Address may have changed. If the printer is set to obtain an IP address automatically, the IP address may change each time the printer is turned on. If the IP address has changed, you will need to repeat the steps in "Configuring Epson Scan Network Settings" on page 18. To keep the IP address from changing, try the following: always power on your network devices in the same order, always keep the printer on, or set your DHCP server to reserve an IP address for the printer (see your router's documentation for details). 24 Troubleshooting