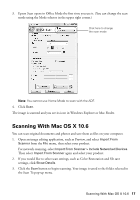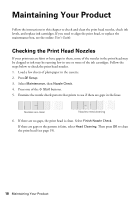Epson WorkForce Pro WP-4540 Quick Guide - Page 16
Scanning With Epson Scan Software
 |
View all Epson WorkForce Pro WP-4540 manuals
Add to My Manuals
Save this manual to your list of manuals |
Page 16 highlights
■ Scan to PC (PDF) automatically creates a PDF file and saves it to your computer; ideal for scanning documents. ■ Scan to PC (Email) automatically scans a photo, resizes it, launches your email application, and attaches a JPG image to a new outgoing message. This works with MAPI-type email such as Microsoft® Outlook, Windows Live Mail, Mac Mail, and Entourage, but not web-based email such as Gmail. ■ Scan to PC (WSD) lets you manage wireless scanning in Windows 7 or Windows Vista® (English only). For more information, see your online User's Guide. 4. If you're scanning to a USB device, select your scan settings, then press one of the x Start buttons to begin scanning. If you're scanning to your computer, select USB Connection if your product is connected by a USB cable, or select the name of your computer if your product is connected over a network. To select 2-sided scanning, press x Menu, then select Scan Settings > 2 Sided Scanning > On. Once your image is scanned, you see its icon in Windows Explorer or Mac Finder, or as an attachment in your email application. Scanning With Epson Scan Software You can scan from any TWAIN-compliant application using Epson Scan. Or you can start Epson Scan directly from your computer and save your image to a file. Note: For detailed scanning instructions, see the online User's Guide. For Mac OS X 10.6, see "Scanning With Mac OS X 10.6" on page 17. 1. Place your original document or photo as shown on page 5. 2. Do one of the following to start Epson Scan: ■ Windows: Double-click the EPSON Scan icon on your desktop. ■ Mac OS X 10.4 and 10.5: Double-click EPSON Scan in Applications > Epson Software. ■ To scan from an application, start your application. Then open the File menu, choose Import or Acquire, and select your product. 16 Scanning With Epson Scan Software