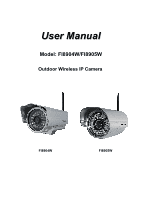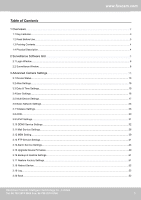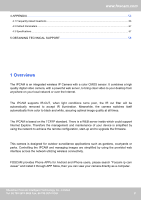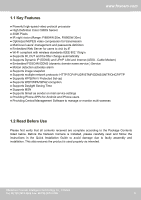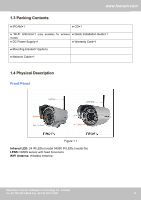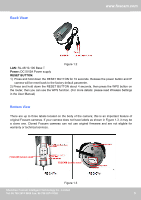Foscam FI8905E User Manual
Foscam FI8905E Manual
 |
View all Foscam FI8905E manuals
Add to My Manuals
Save this manual to your list of manuals |
Foscam FI8905E manual content summary:
- Foscam FI8905E | User Manual - Page 1
User Manual Model: FI8904W/FI8905W Outdoor Wireless IP Camera FI8904W FI8905W - Foscam FI8905E | User Manual - Page 2
3.12 MSN Setting...39 3.13 FTP Service Settings...41 3.14 Alarm Service Settings...43 3.15 Upgrade Device Firmware...49 3.16 Backup & Restore Settings...51 3.17 Restore Factory Settings...51 3.18 Reboot Device...52 3.19 Log...52 3.20 Back...52 Shenzhen Foscam Intelligent Technology Co., Limited Tel - Foscam FI8905E | User Manual - Page 3
.foscam.com 4 APPENDIX...53 4.1 Frequently Asked Questions...53 4.2 Default Parameters...57 4.3 Specifications...57 5 OBTAINING TECHNICAL SUPPORT 58 1 Overviews The IPCAM is an integrated wireless IP Camera with a color CMOS sensor. It combines a high quality digital video camera, with a powerful - Foscam FI8905E | User Manual - Page 4
Protected Set-up) ● Supports WEP/WPA/WPA2 encryption ● Supports Daylight Saving Time ● Supports MSN ● Supports Gmail as sender on mail service settings ● Providing Phone APPs for Android and iPhone users ● Providing Central Management Software to manage or monitor multi-cameras 1.2 Read Before Use - Foscam FI8905E | User Manual - Page 5
www.foscam.com 1.3 Packing Contents ● IPCAM×1 ● CD×1 ● Wi-Fi Antenna×1 (only available for wireless ● Quick Installation Guide×1 model) ● DC Power Supply×1 ● Warranty Card×1 ● Mounting bracket×1(option) ● Network Cable×1 1.4 Physical Description Front Panel Figure 1.1 Infrared LED: 24 IR - Foscam FI8905E | User Manual - Page 6
Back View www.foscam.com Figure 1.2 LAN: RJ-45/10-100 Base T Power: DC 5V/2A Power supply RESET BUTTON: 1) Press and hold down the RESET BUTTON for 10 seconds. Release the power button and IP camera will be reset back to the factory default parameter. 2) Press and hold down the RESET BUTTON about - Foscam FI8905E | User Manual - Page 7
, you can take time to learn the operation of the software. 2.1 Login Window 1 2 3 4 5 6 Figure 2.1 Please check the login window above, it was divided to 6 sections from no. 1 to 6. Section1 Select Language FOSCAM camera supports up to multi-languages, such as English, Spanish, Deutsch and - Foscam FI8905E | User Manual - Page 8
is an access link to Foscam website homepage, if you need tech support you can contact Foscam directly. Section3 ActiveX Mode If camera, here you need to select Mobile Phone login mode. Section6 Note Note that when you login the camera, please select the corresponding login mode. Shenzhen Foscam - Foscam FI8905E | User Manual - Page 9
read how to set it) Section2 Multi-Device Window The firmware inside the camera supports up to maximum of 9 cameras being monitoring at the same time. You can add other cameras in multi-device setting (read chapter 3.5). Shenzhen Foscam Intelligent Technology Co., Limited Tel: 86 755 2674 5668 Fax - Foscam FI8905E | User Manual - Page 10
used to add timestamp on the video. There are five text colors to choose from: Black, red, yellow, white, blue. Add OSD on record Shenzhen Foscam Intelligent Technology Co., Limited Tel: 86 755 2674 5668 Fax: 86 755 2674 5168 9 9 - Foscam FI8905E | User Manual - Page 11
quality is, but the lower the frame rate is. If you are accessing the camera via internet and want to get more fluent video streaming, please select resolution QVGA 320x240 by enabling Mirror button. Shenzhen Foscam Intelligent Technology Co., Limited Tel: 86 755 2674 5668 Fax: 86 755 2674 5168 - Foscam FI8905E | User Manual - Page 12
double click the surveillance screen to make full-screen. Section7 Play/Stop Buttons 12 1------Play Click it to play the video of the camera 2------Stop Click it to stop the video of the camera Shenzhen Foscam Intelligent Technology Co., Limited Tel: 86 755 2674 5668 Fax: 86 755 2674 5168 11 11 - Foscam FI8905E | User Manual - Page 13
www.foscam.com Record and multi-device function are controlled by ActiveX controller, therefore Firefox or should select the Server Push Mode and you can see the following screen: Figure 2.4 Shenzhen Foscam Intelligent Technology Co., Limited Tel: 86 755 2674 5668 Fax: 86 755 2674 5168 12 12 - Foscam FI8905E | User Manual - Page 14
Web UI firmware version of the camera 4-----Alias Name of the camera 5-----Alarm Status The status of Alarm Service Setting 6-----DDNS Status The status of DDNS Setting 7-----UPnP Status The status of UPnP Setting 8-----MSN Status The status of MSN Setting Shenzhen Foscam Intelligent Technology - Foscam FI8905E | User Manual - Page 15
.com Double click the the icon "IP Camera.exe" , select the camera IP, right click and select the Basic Properties, you can also see the Firmware Version and MAC Address, such as the following screen: Figure 3.2 Figure 3.3 Shenzhen Foscam Intelligent Technology Co., Limited Tel: 86 755 2674 - Foscam FI8905E | User Manual - Page 16
www.foscam.com 3.2 Alias Settings Default alias is Anonymous. You can define a name for your camera here such as apple. Click Submit to save your changes. The alias name supports special characters. Click the option here to modify the device name Enter the device name as you like. Use different - Foscam FI8905E | User Manual - Page 17
foscam.com 3.4 User Settings Here you can create users and set permission levels, visitor, operator or administrator. Click Submit to save these settings. The camera For "set record path" function, user should add the Device IP address to the Internet Explorer's 'Trusted sites' first. The step - Foscam FI8905E | User Manual - Page 18
cameras if there is 8 cams installed. The firmware within the camera can support a maximum of 9 devices monitoring all at the same time. 3.5.1 Add cameras . You can add more cameras in the list in LAN for monitoring. The camera's software supports up to 9 IP Cameras online simultaneously. Click The - Foscam FI8905E | User Manual - Page 19
www.foscam.com Click Submit after add all cameras Figure 3.7b Back to Surveillance Windows, and click Four Windows option, you will see four cameras you added. Figure 3.8 Shenzhen Foscam Intelligent Technology Co., Limited Tel: 86 755 2674 5668 Fax: 86 755 2674 5168 18 18 - Foscam FI8905E | User Manual - Page 20
using DDNS domain name. Firstly, make sure all of the cameras you added can be accessed through the internet. (Read How to configure DDNS settings in chapter 3.10) Login to the first camera using a DDNS domain name and port. Shenzhen Foscam Intelligent Technology Co., Limited Tel: 86 755 2674 5668 - Foscam FI8905E | User Manual - Page 21
domain name, port number. Enter user name and password and then choose Add. (Figure 3.11) NOTE: Here the Host must be entered as the second camera's DDNS domain name, not its LAN IP. Shenzhen Foscam Intelligent Technology Co., Limited Tel: 86 755 2674 5668 Fax: 86 755 2674 5168 20 20 - Foscam FI8905E | User Manual - Page 22
3.11 1----- The 2nd camera's name 2----- Fill in the 2nd camera's DDNS host not LAN IP 3 ---- Enter the 2nd camera's user name and password 4---- Click Add button and to take effect Add the other cameras in the same way. Click Submit to save. Shenzhen Foscam Intelligent Technology Co., Limited - Foscam FI8905E | User Manual - Page 23
Return to video window. You will see all of the cameras accessible through the internet. When you are away from home, you can use the first camera's DDNS domain name and port to view all the cameras via internet. Figure 3.13 Shenzhen Foscam Intelligent Technology Co., Limited Tel: 86 755 2674 5668 - Foscam FI8905E | User Manual - Page 24
foscam.com 3.6 Basic Network Settings If you want to set a static IP for the camera, select Basic Network Settings. Keep the camera in the same subnet of your router or computer. Figure 3.14 Changing settings here is the same as using the IP Camera Choose SupportDetails. Shenzhen Foscam Intelligent - Foscam FI8905E | User Manual - Page 25
www.foscam.com Figure 3.15 Figure 3.16 If you don't know the DNS server, you can use the same settings as the Default Gateway. Shenzhen Foscam Intelligent Technology Co., Limited Tel: 86 755 2674 5668 Fax: 86 755 2674 5168 24 24 - Foscam FI8905E | User Manual - Page 26
www.foscam.com Another way to change the camera's LAN IP and HTTP Port no. Open the IP Camera Tool, select the camera you want to change the port no, right click on the IP address link, and goes to Option "Network Configuration", it pops up another dialogue showed as the following screen Figure 3. - Foscam FI8905E | User Manual - Page 27
set camera's IP address and gateway once again. 3.7 Wireless Settings Wireless Lan Settings support three modes: Infra(Do wireless lan settings manually) the camera will detect all WIFI devices around the area. It should also display your router in the list. (Figure 3.19) Shenzhen Foscam Intelligent - Foscam FI8905E | User Manual - Page 28
10 seconds and disconnect the network cable. The LAN IP address will disappear on the window of IP Camera Tool when the camera gets restarted. Just wait for around 1 minute, the camera will get wireless connection, and the LAN IP Shenzhen Foscam Intelligent Technology Co., Limited Tel: 86 755 2674 - Foscam FI8905E | User Manual - Page 29
to your router's User Manual. The camera will automatically create a secure IP Camera Tool will search the camera's LAN IP. Make sure the PC and the camera share the same subnet. Note 1 During the WPS Settings, you must press the Reset button only for four seconds, or else, the camera may be reset - Foscam FI8905E | User Manual - Page 30
3.22 Step 03) Disabled the wired connection of the PC. Select the SSID you filled at Figure3.21 for your camera and enter the same key with your camera. Make sure PC and Camera share the Shenzhen Foscam Intelligent Technology Co., Limited Tel: 86 755 2674 5668 Fax: 86 755 2674 5168 29 29 - Foscam FI8905E | User Manual - Page 31
www.foscam.com same subnet. Open the IP Camera Tool, you can search the camera LAN IP again. 3.8 ADSL Figure 3.23 If you are connecting the camera directly to a ADSL modem, you can do ADSL settings with your ADSL account &password provided by the ISP, then make the camera connected to the network. - Foscam FI8905E | User Manual - Page 32
3.9 UPnP Settings Choose Using UPnP to MAP Port and then click Submit. www.foscam.com Figure 3.25 The default UPnP status is closed. You can select the checkbox and open UPnP, then the camera's software will be configured for port forwarding. Back to the "Device Status" panel, you can see the UPnP - Foscam FI8905E | User Manual - Page 33
DDNS domain name when producing, and you can directly use the domain name, you can also use the third party domain name. FOSCAM domain name Here take camera.myfoscam.org for example. Go to option of DDNS Service Settings on the administrator panel, you can see the domain name. Please enable the - Foscam FI8905E | User Manual - Page 34
foscam.com Third Party Domain Name Settings User can also use third part DDNS, such as www.no-ip.com. ,www. dyndns.com Here take www.no-ip.com for example: Step 1, Go to the website www.no-ip.com to create a free hostname Firstly: Login on www.no-ip.com and click No-IP instructions on www.no-ip.com - Foscam FI8905E | User Manual - Page 35
by step according to instructions on www.no-ip.com Step 2, DO DDNS Service Settings within the Camera Please set DDNS Service Settings within the camera by hostname, a user name and password you've got from www.no-ip.com Take hostname ycxgwp.no-ip.info, user name foscam, password foscam2012 for - Foscam FI8905E | User Manual - Page 36
, Login the router, and goes to Applications & Gaming->Single Port Forwarding. Secondly, Create a new column by LAN IP address & HTTP Port No. of the camera within the router showed as below. Shenzhen Foscam Intelligent Technology Co., Limited Tel: 86 755 2674 5668 Fax: 86 755 2674 5168 35 35 - Foscam FI8905E | User Manual - Page 37
example, the accessing link of the camera via internet would be http:// ycxgwp.no-ip.info:88 3.11 Mail Service Settings If you want the camera to send emails when motion has been detected, Mail Service Settings will need to be configured. Shenzhen Foscam Intelligent Technology Co., Limited Tel: 86 - Foscam FI8905E | User Manual - Page 38
www.foscam.com 1 2 3 4 6 Figure 3.31 5 1----- Sender Mailbox for sender must support SMTP 2----- Receiver Mailbox for receiver need not support SMTP,you can set 4 receivers 3----- SMTP Server/ Port Enter SMTP server for sender. SMTP port is usually set as 25. Some SMTP servers have their - Foscam FI8905E | User Manual - Page 39
privacy of the server 8) The server does not support the authentication mode used by the device Report Internet IP by Mail-If selected, you will receive emails which contains internet IP information such as When the camera is powered or the Internet IP has changed. (For example: IPCAM's urls is http - Foscam FI8905E | User Manual - Page 40
www.foscam.com 3.12 MSN Setting If you want the camera send its current internet IP address to you or your friends, please set MSN settings. Acquire an MSN ID for the IPCAM first, then follow the instructions as per Figure 3.33. Fill in the user and password of the MSN ID you applied for - Foscam FI8905E | User Manual - Page 41
www.foscam.com Figure 3.34 When the MSN ID in the Friends list login the MAN, he can chat with camera. For example: Foscam13(this account contained in the Friends list) log in MSN, and double click the camera's account (foscam31), then enter "url?", the camera will send it's current IP address to - Foscam FI8905E | User Manual - Page 42
www.foscam.com 3.13 FTP Service Settings If you want to upload images to your FTP server,you can set FTP Service Settings. Figure 3.36 Figure 3.37 FTP server: If your FTP server is located on the LAN, you can set as Figure 3.36. If you have - Foscam FI8905E | User Manual - Page 43
www.foscam.com FTP Upload Folder: Make sure that the folder you plan to store images exists as the camera can't create the folder itself. Also, the folder must be read/writable. FTP Mode: The camera supports standard (POST) mode and passive (PASV) mode Upload Image Now: This option will upload - Foscam FI8905E | User Manual - Page 44
www.foscam.com 3.14 Alarm Service Settings IP Camera supports Motion Detection Alarmed, when the motion has been detected, it will send email alerts Alarm Status will turn to Motion Detect Alarm. Shenzhen Foscam Intelligent Technology Co., Limited Tel: 86 755 2674 5668 Fax: 86 755 2674 5168 43 43 - Foscam FI8905E | User Manual - Page 45
www.foscam.com Figure 3.40 Here you can see the alarm status There are four alarm indicators: 1) Camera will send emails when motion is activated. If you want to receive images when motion is detected, you must set Mail Service Settings first. (Figure 3.31) Then set motion alarm as follows: - Foscam FI8905E | User Manual - Page 46
has been detected. Select this option Figure 3.43 4) The camera will record automatically for one minute after motion is detected. You can find the recording file in the folder which you set previously. (Figure 3.6) Shenzhen Foscam Intelligent Technology Co., Limited Tel: 86 755 2674 5668 Fax - Foscam FI8905E | User Manual - Page 47
Way: select Scheduler, and click "set All", you will see all time boxes turn blue as in the following picture. Click Submit and the camera will alarm at any time when motion is detected. Shenzhen Foscam Intelligent Technology Co., Limited Tel: 86 755 2674 5668 Fax: 86 755 2674 5168 46 46 - Foscam FI8905E | User Manual - Page 48
www.foscam.com Figure 3.46 2) Specify an alarm schedule. If you want the camera to alarm during set times select the number "06" on the first row, you can see the column turn blue. That means the camera will alarm when motion is detected between 6 and 7 o'clock every day. Click the number"06" - Foscam FI8905E | User Manual - Page 49
time range. It will turn blue. If you want to delete it, just click the left button and it will turn grey. Figure 3.48 Shenzhen Foscam Intelligent Technology Co., Limited Tel: 86 755 2674 5668 Fax: 86 755 2674 5168 48 48 - Foscam FI8905E | User Manual - Page 50
to upgrade. Don't shut down the power during upgrade until the IP camera tool finds the camera again. Upgrade Firmware by IP Camera Tool Double click the IP Camera Tool shot icon , select the Camera IP that you want to upgrade the firmware. Then select Upgrade Firmware and enter the username and - Foscam FI8905E | User Manual - Page 51
again until the sizes are the same. Your camera will not function correctly if a corrupt .bin file is used. 3) Normally, only Device WEB UI need to be upgrade, please do not try to upgrade the Device Firmware. Shenzhen Foscam Intelligent Technology Co., Limited Tel: 86 755 2674 5668 Fax: 86 - Foscam FI8905E | User Manual - Page 52
www.foscam.com 4) Never shut down the power of the camera during upgrade until the IP camera restart and get connected. 3.16 Backup & Restore Settings selected. Load the parameters bin file Figure 3.53 Shenzhen Foscam Intelligent Technology Co., Limited Tel: 86 755 2674 5668 Fax: 86 755 2674 5168 - Foscam FI8905E | User Manual - Page 53
Reboot Device to reboot the camera. This is similar to unplugging the power to the camera. 3.19 Log The log record shows who accessed the camera and when. (Figure 3.54). Figure 3.54 3.20 Back This will take you back to the surveillance window. Shenzhen Foscam Intelligent Technology Co., Limited Tel - Foscam FI8905E | User Manual - Page 54
to the factory default administrator username and password. Please power on the camera before reset Default administrator username: admin Default administrator password: No password 4.1.2 Subnet doesn't match, dbclick to change If the IP Camera Tool shows the error "Subnet doesn't match, dbclick to - Foscam FI8905E | User Manual - Page 55
www.foscam.com 4.1.3 No Pictures Problems Video streaming is managed by the ActiveX controller. If the ActiveX controller isn't installed correctly you will see no video image. There are two ways to resolve this problem: 1) Reinstall "IP Camera Tool" and ActiveX controller(recommended). 2) Download - Foscam FI8905E | User Manual - Page 56
www.foscam.com Change another port number Figure 5.2 NOTE: Make sure that your firewall or anti-virus software does not block the camera or ActiveX. If you cannot see live video, try shutting down the firewall or anti-virus software and try again. 4.1.4 Can't access IP camera on internet Possible - Foscam FI8905E | User Manual - Page 57
www.foscam.com 4.1.7 Couldn't find the shortcut on the desktop after install IP camera tool If you use Windows7 or Vista and the shortcut is missing after installing the IP camera tool, check the path of IP Camera program. For example, if it was pointing to C:\Windows\System32\IPCamera.exe. Please - Foscam FI8905E | User Manual - Page 58
Default network Parameters IP address: obtain dynamically Subnet mask: 255.255.255.0 Gateway: obtain dynamically DHCP: Disabled DDNS: Embedded FOSCAM domain name Username and password Default administrator username: admin Default administrator password: No password 4.3 Specifications Image ITEMS - Foscam FI8905E | User Manual - Page 59
that this User's Guide has not answered. If you have problem with FOSCAM IP camera, please first contact FOSCAM reseller for solving the problems. If our reseller cannot provide service, pls contact our service department: [email protected] . Shenzhen Foscam Intelligent Technology Co., Limited

User
User
Manual
Manual
Model: FI8904W/FI8905W
Outdoor Wireless IP Camera
FI8904W
FI8905W