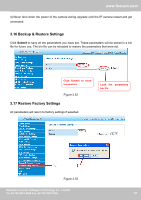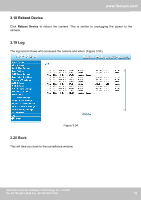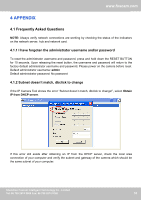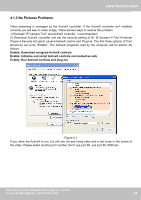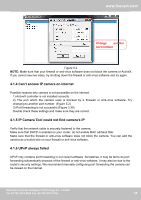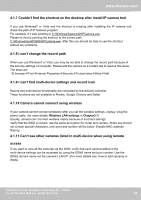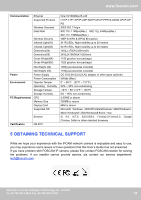Foscam FI8905E User Manual - Page 57
Camera cannot connect using wireless
 |
View all Foscam FI8905E manuals
Add to My Manuals
Save this manual to your list of manuals |
Page 57 highlights
www.foscam.com 4.1.7 Couldn't find the shortcut on the desktop after install IP camera tool If you use Windows7 or Vista and the shortcut is missing after installing the IP camera tool, check the path of IP Camera program. For example, if it was pointing to C:\Windows\System32\IPCamera.exe. Please fix this by pointing the shortcut to the correct path C:\Windows\SysWOW64\IPCamera.exe. After this you should be able to use the shortcut without any problems. 4.1.8 I can't change the record path When you use Windows7 or Vista, you may be not able to change the record path because of the security settings of computer. Please add the camera as a trusted site to resolve this issue. The steps are IE browserToolInternet PropertiesSecurityTrusted sitesSitesAdd 4.1.9 I can't find multi-device settings and record icon Record and multi-device functionality are controlled by the ActiveX controller. These functions are not available in Firefox, Google Chrome and Safari. 4.1.10 Camera cannot connect using wireless If your camera cannot connect wirelessly after you set the wireless settings, unplug / plug the power cable. (for more details: Wireless LAN settings in Chapter3.7) Usually, camera can't connect wireless mainly because of incorrect settings. Verify that the SSID is correct; use the same encryption for router and camera. Share key should not contain special characters, only word and number will be better. Disable MAC address filtering. 4.1.11 Can't see other cameras listed in multi-device when using remote access If you want to view all the cameras via the WAN, verify that each camera added in the multi-device settings can be accessed by using the DDNS name and port number. Use the DDNS domain name not the camera's LAN IP. (For more details see: How to add cameras in WAN) Shenzhen Foscam Intelligent Technology Co., Limited Tel: 86 755 2674 5668 Fax: 86 755 2674 5168 56 56