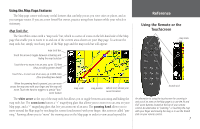Garmin 2620 Owners Manual - Page 12
Using the Touchscreen, Using the Remote Control
 |
UPC - 753759045449
View all Garmin 2620 manuals
Add to My Manuals
Save this manual to your list of manuals |
Page 12 highlights
Introduction Remote Usage IR window IN OUT ZOOM QUIT PAGE FIND MENU ROUTE SPEAK ABC DEF 1 2 3 GHI JKL MNO 4 5 6 PQRS 7 TUV 8 WXYZ 9 0 4 thumb stick To disable the remote (the IR port), press MENU and select 'Options.' Select the 'General' tab and press the MENU key. Select 'Disable Remote.' To enable the remote again, press MENU and select 'Options.' Select the 'General' tab and press the MENU key. Select 'Enable Remote.' Using the Touchscreen The StreetPilot 2620/2660's touchscreen features allow you to make menu selections, position the map pointer, scroll through menu selections, and enter data with the touch of your finger. To use the touchscreen control, touch the desired object on the screen with your finger, applying just enough pressure to activate the function. It is not necessary to apply excessive pressure to the touchscreen. If the Touchscreen Tone setting is set to ON, you will hear a click from the speaker with every finger press. If you sense that the touchscreen is not responding properly, it may need to be calibrated. Calibrating the Touchscreen To calibrate the touchscreen: 1. Press the remote or unit MENU key. Select 'Display.' 2. Press the remote or unit FIND key to begin calibration. Follow the on-screen instructions. Using the Remote Control The StreetPilot 2620/2660's alphanumeric remote control allows you to perform functions similar to the unit's keypad controls. You will notice only subtle differences between the two. As on the keypad, the remote control features PAGE, MENU, FIND, and SPEAK keys. Thus, you can use them the same way you use the keypad. Similarly, press and hold each key in order to use each key's secondary function (MARK, ROUTE, RECENT, and VOLUME). The remote differs from the keypad in that it has additional function keys that allow you to quickly enter data and perform other operations on the unit: • (ZOOM) IN Key - Zooms in to adjust the Map page scale to show a smaller area with more detail. • (ZOOM) OUT Key - Zooms out to adjust the Map page scale to show a larger area with less detail. • QUIT Key - Returns the display to your previous page (much like the "Back" button on an Internet browser window). Also, when you are entering data, pressing QUIT restores the previous value (cancels data entry).