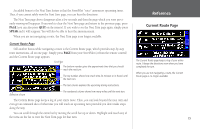Garmin 2620 Owners Manual - Page 21
Reference, vious
 |
UPC - 753759045449
View all Garmin 2620 manuals
Add to My Manuals
Save this manual to your list of manuals |
Page 21 highlights
Both types of Map pages display a vehicle icon which indicates your present position and direction of movement as a triangular icon in the center of the map. Depending upon your map scale setting, you can see a variety of geographic detail such as lakes, rivers, highways, and towns. If you would like to see more detail at your current driving position, or if you would like to see a broader view of the area, you can change the Map scale to zoom in to or out of your current position as the Map page continues to follow the vehicle icon. Simply touch the map scale and the map tools bar will appear. Use the zoom icons (+ or - magnifying glasses) to select your new detail level. To return to the previous page, simply touch the white arrow at the top of the map tools bar. Note that you can use this feature whether you are in driving or in routing mode. Reference Viewing the Map Page For maximum map display, hide some or all of the data tabs. Simply touch the tab to make it disappear. Touch the map scale to activate the map tools bar and hide the data tabs. Use the zoom icons to view a new level of detail. Touch the arrow to return to the Map page in routing mode. In the example above, your current driving position always appears on the Map page. Another StreetPilot feature allows you to "look ahead" on the Map page so that you can view areas beyond your current position, but without interrupting the function of the Map page. Simply touch any area on the Map page EXCEPT for the map scale. As in the example above, the map tools bar will appear. The differences are that the map pointer will also appear on the Map page, and the Map page itself will stay stationary until you As shown above, the Map page viewing area is greater with the data tabs hidden. Touch the tab placeholders to show the tabs again. move (pan) the Map page. The vehicle icon will continue to move along your route, but you will be able to move beyond your current position as you pan. See page 42 for more information on hiding/ showing data tabs. 13