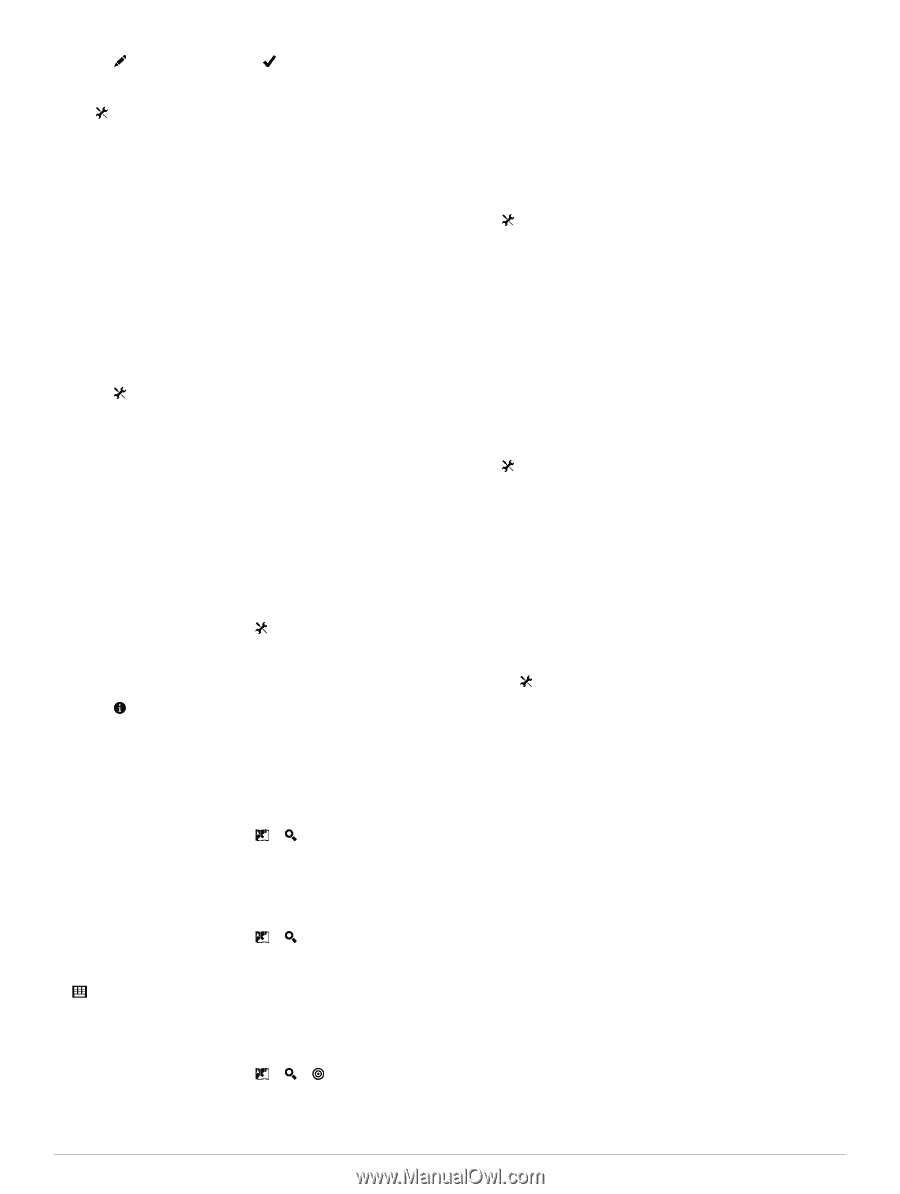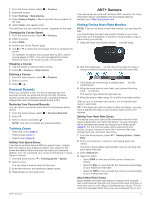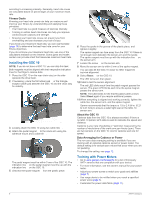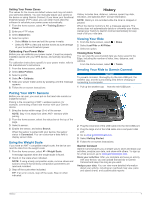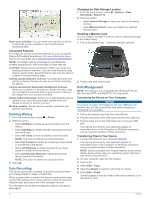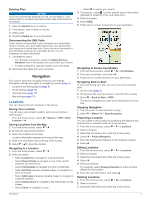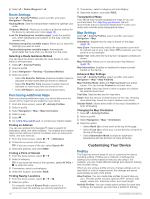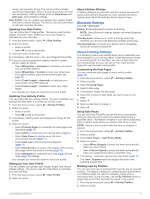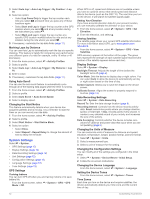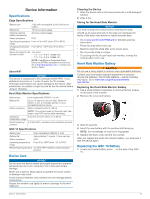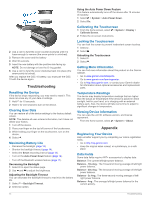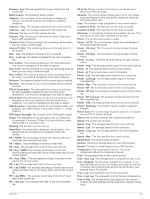Garmin Edge 810 Owner's Manual - Page 14
Route Settings, Purchasing Additional Maps, Map Settings, Profiles - bike computer
 |
View all Garmin Edge 810 manuals
Add to My Manuals
Save this manual to your list of manuals |
Page 14 highlights
4 Select > Delete Waypoint > . Route Settings Select > Activity Profiles, select a profile, and select Navigation > Routing. Routing Mode: Sets the transportation method to optimize your route. Guidance Method: Allows you to select a guidance method for the device to calculate your route (page 10). Lock On Road(requires routable maps): Locks the position icon, which represents your position on the map, onto the nearest road. Avoidances(requires routable maps): Allows you to select the road type you want to avoid. Recalculate(requires routable maps): Automatically recalculates the route when you deviate from the route. Selecting a Route Guidance Method You can have the device calculate the route based on road travel or off-road travel. 1 Select > Activity Profiles. 2 Select a profile. 3 Select Navigation > Routing > Guidance Method. 4 Select an option: • Select On Road for Distance (requires routable maps) to calculate on-road routes that are shorter in distance. • Select On Road for Time (requires routable maps) to calculate on-road routes that are shorter in time. • Select Off Road to calculate point-to-point routes. Purchasing Additional Maps Before purchasing additional maps, you should determine the version of the maps that are loaded on your device. 1 From the home screen, select > Activity Profiles. 2 Select a profile. 3 Select Navigation > Map > Map Information. 4 Select a map. 5 Select . 6 Go to http: / / buy .garmin .com, or contact your Garmin dealer. Finding an Address You can use optional City Navigator® maps to search for addresses, cities, and other locations. The detailed and routable maps contain millions of points of interest, such as restaurants, hotels, and auto services. 1 From the home screen, select > > Addresses. 2 Follow the on-screen instructions. TIP: If you are unsure of the city, select Search All. 3 Select the address, and select RIDE. Finding a Point of Interest 1 From the home screen, select > . 2 Select a category. TIP: If you know the name of the business, select All POIs > to enter the name. 3 If necessary, select a subcategory. 4 Select the location, and select RIDE. Finding Nearby Locations 1 From the home screen, select > > . 2 Select an option. For example, select A Recent Find to search for a restaurant near the address you recently searched for. 3 If necessary, select a category and subcategory. 4 Select the location, and select RIDE. Topographical Maps Your device may include topographical maps or you can purchase them from http: / / buy .garmin .com. Garmin recommends that you download BaseCamp™ to plan your routes and activities using topographical maps. Map Settings Select > Activity Profiles, select a profile, and select Navigation > Map. Orientation: Adjusts how the map is shown on the page (page 10). Auto Zoom: Automatically selects the appropriate zoom level for optimal use on your map. When Off is selected, you must zoom in or out manually. Guide Text: Sets when the turn-by-turn navigation prompts are shown. Map Visibility: Allows you to set advanced map features (page 10). Map Information: Enables or disables the maps currently loaded on the device. Advanced Map Settings Select > Activity Profiles, select a profile, and select Navigation > Map > Map Visibility. Map Visibility Mode: Auto and High Contrast have preset values. You can choose Custom to set each value. Zoom Levels: Sets map items to draw or appear at or below the selected zoom level. Text Size: Sets the text size for map items. Detail: Sets the amount of detail shown on the map. Showing more detail may cause the map to redraw more slowly. Shaded Relief: Shows detail relief on the map (if available) or turns off shading. Changing the Map Orientation 1 Select > Activity Profiles. 2 Select a profile. 3 Select Navigation > Map > Orientation. 4 Select an option: • Select North Up to show north at the top of the page. • Select Track Up to show your current direction of travel at the top of the page. • Select Automotive Mode to show an automotive perspective with the direction of travel at the top. Customizing Your Device Profiles The Edge has several ways for you to customize the device including profiles. Profiles are a collection of settings that optimize your device based on how you are using it. For example, you can create different settings and views for training and mountain biking. When you are using a profile and you change settings such as data fields or units of measurement, the changes are saved automatically as part of the profile. Bike Profiles: You can create bike profiles for each bike you own. The bike profile includes optional ANT + sensors, bike weight, wheel size, odometer value, and crank length. Activity Profiles: You can create activity profiles for each type of biking. For example, you can have a profile for training, 10 Customizing Your Device