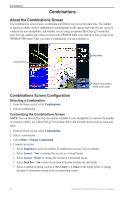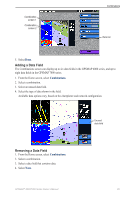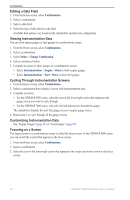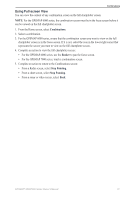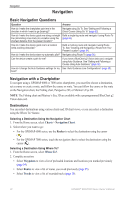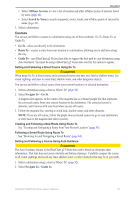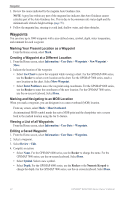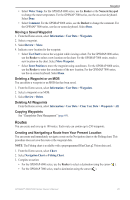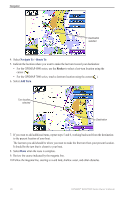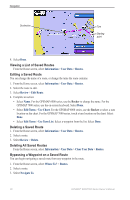Garmin GPSMAP 6012 Owner's Manual - Page 39
Offshore Services, Search by Name, Navigate To, Go To, Guide To, Courses
 |
View all Garmin GPSMAP 6012 manuals
Add to My Manuals
Save this manual to your list of manuals |
Page 39 highlights
Navigation • Select Offshore Services to view a list of marinas and other offshore points of interest, listed by name (page 42). • Select Search by Name to search waypoints, routes, tracks, and offshore points of interest by name (page 43). 3. Select a destination. Courses You can set and follow a course to a destination using one of three methods: Go To, Route To, or Guide To. • Go To-takes you directly to the destination. • Route To-creates a route from your location to a destination, allowing you to add turns along the way. • Guide To-uses BlueChart g2 Vision chart data to suggest the best path to your destination using Auto Guidance. You must be using a BlueChart g2 Vision data card for this option to appear. Setting and Following a Direct Course Using Go To CAUTION When using Go To, a direct course and a corrected course may pass over land or shallow water. Use visual sightings and steer to avoid land, shallow water, and other dangerous objects. You can set and follow a direct course from your current location to a selected destination. 1. Select a destination using a chart or Where To? (page 32). 2. Select Navigate To > Go To. A magenta line appears. In the center or the magenta line is a thinner purple line that represents the corrected course from your current location to the destination. The corrected course is dynamic, and it moves with your boat when you are off course. 3. Follow the magenta line, steering to avoid land, shallow water, and other obstacles. Note: If you are off course, follow the purple line (corrected course) to go to your destination, or steer back to the magenta line (direct course). Creating and Following a New Route Using Route To See "Creating and Navigating a Route from Your Present Location" (page 35). Following a Saved Route Using Route To See "Browsing for and Navigating a Saved Route" (page 44). Setting and Following a Course Using Auto Guidance CAUTION The Auto Guidance feature of the BlueChart g2 Vision data card is based on electronic chart information. That data does not assure obstacle and bottom clearance. Carefully compare the course to all visual sightings and avoid any land, shallow water, or other obstacles that may be in your path. 1. Select a destination using a chart or Where To? (page 32). 2. Select Navigate To > Guide To. GPSMAP® 6000/7000 Series Owner's Manual 33