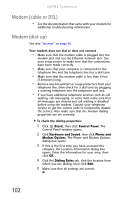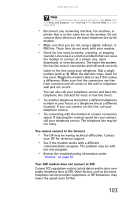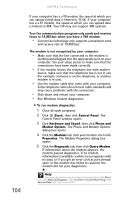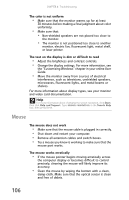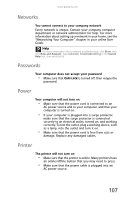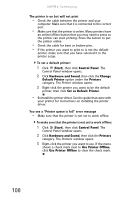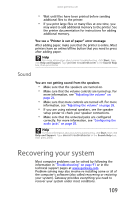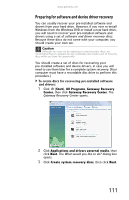Gateway FX510XT 8512066 - Gateway Reference Guide (for FX510 computers with Wi - Page 112
Mouse
 |
View all Gateway FX510XT manuals
Add to My Manuals
Save this manual to your list of manuals |
Page 112 highlights
CHAPTER 6: Troubleshooting The color is not uniform • Make sure that the monitor warms up for at least 30 minutes before making a final judgment about color uniformity. • Make sure that: • Non-shielded speakers are not placed too close to the monitor. • The monitor is not positioned too close to another monitor, electric fan, fluorescent light, metal shelf, or laser printer. The text on the display is dim or difficult to read • Adjust the brightness and contrast controls. • Change the display settings. For more information, see the "Customizing Windows" chapter in your online User Guide. • Move the monitor away from sources of electrical interference, such as televisions, unshielded speakers, microwaves, fluorescent lights, and metal beams or shelves. For more information about display types, see your monitor and video card documentation. Help For more information about changing the screen resolution, click Start, then click Help and Support. Type screen resolution in the Search Help box, then press ENTER. Mouse The mouse does not work • Make sure that the mouse cable is plugged in correctly. • Shut down and restart your computer. • Remove all extension cables and switch boxes. • Try a mouse you know is working to make sure that the mouse port works. The mouse works erratically • If the mouse pointer begins moving erratically across the computer display or becomes difficult to control precisely, cleaning the mouse will likely improve its accuracy. • Clean the mouse by wiping the bottom with a clean, damp cloth. Make sure that the optical sensor is clean and free of debris. 106