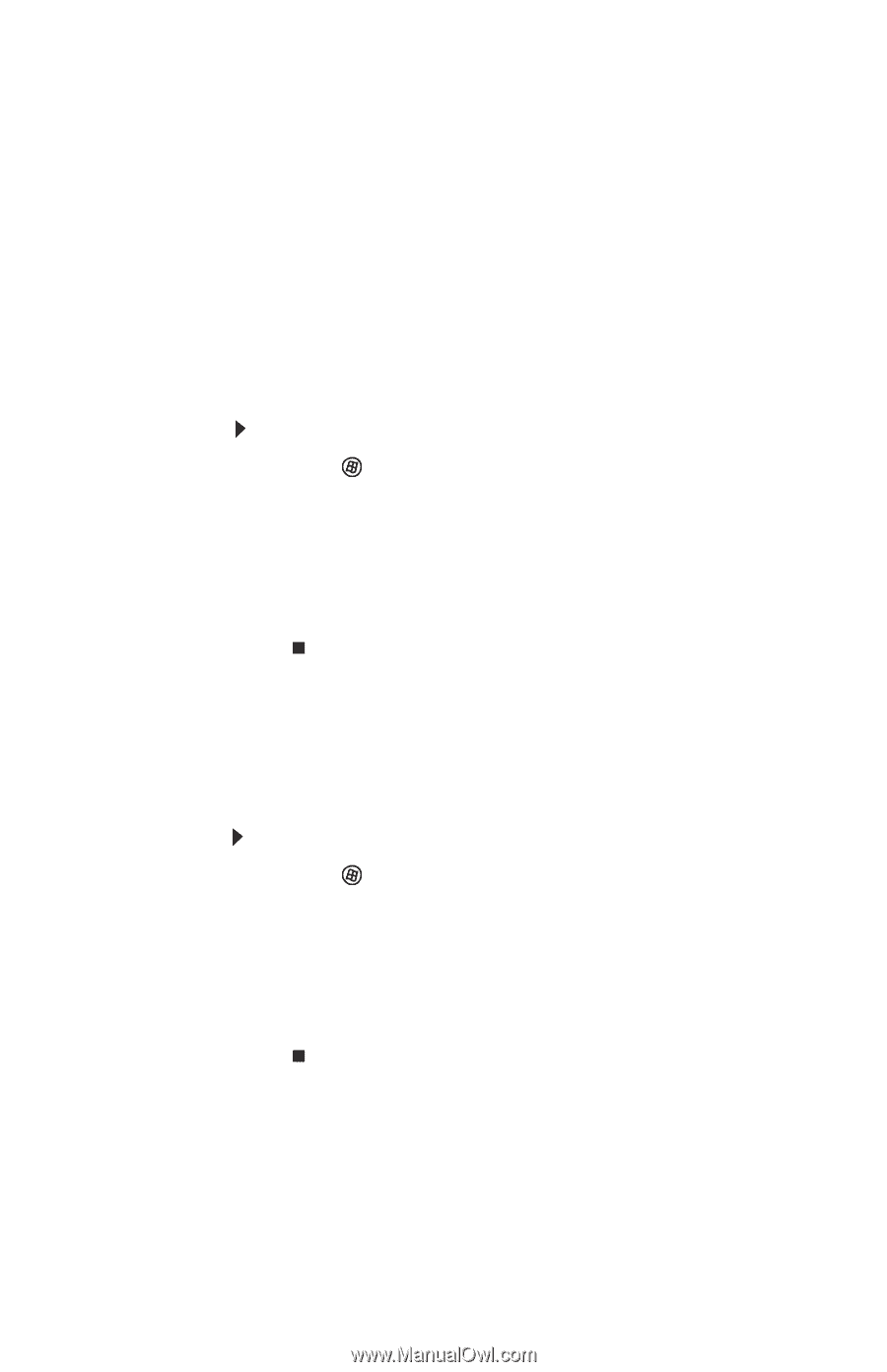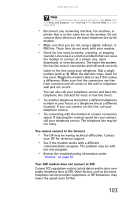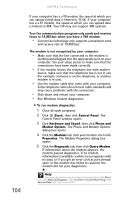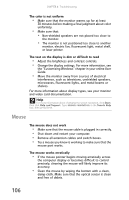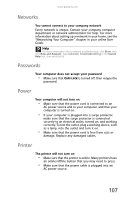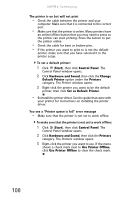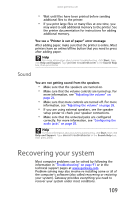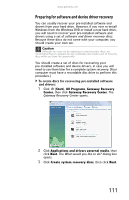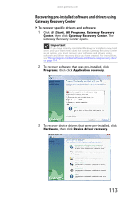Gateway FX510XT 8512066 - Gateway Reference Guide (for FX510 computers with Wi - Page 114
Start, Control Panel, Hardware and Sound, Change, Default Printer, Printers, Set as Default Printer
 |
View all Gateway FX510XT manuals
Add to My Manuals
Save this manual to your list of manuals |
Page 114 highlights
CHAPTER 6: Troubleshooting The printer is on but will not print • Check the cable between the printer and your computer. Make sure that it is connected to the correct port. • Make sure that the printer is online. Many printers have an online/offline button that you may need to press so the printer can start printing. Press the button to put the printer online. • Check the cable for bent or broken pins. • If the printer you want to print to is not the default printer, make sure that you have selected it in the printer setup. To set a default printer: 1 Click (Start), then click Control Panel. The Control Panel window opens. 2 Click Hardware and Sound, then click the Change Default Printer option under the Printers category. The Printer window opens. 3 Right-click the printer you want to be the default printer, then click Set as Default Printer. • Reinstall the printer driver. See the guide that came with your printer for instructions on installing the printer driver. You see a "Printer queue is full" error message • Make sure that the printer is not set to work offline. To make sure that the printer is not set to work offline: 1 Click (Start), then click Control Panel. The Control Panel window opens. 2 Click Hardware and Sound, then click the Printers category. The Printers window opens. 3 Right-click the printer you want to use. If the menu shows a check mark next to Use Printer Offline, click Use Printer Offline to clear the check mark. 108