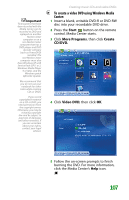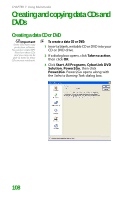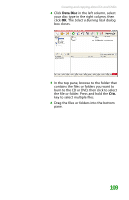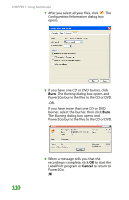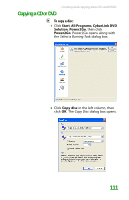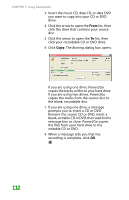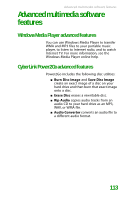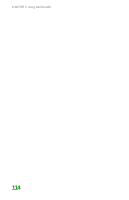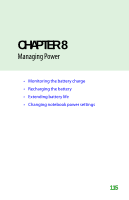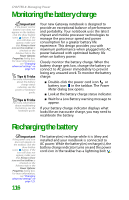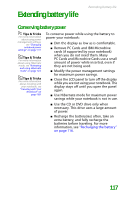Gateway MX6452 8511385 - User Guide Gateway Notebook - Page 122
prompts you to insert a CD or DVD., Remove the source CD or DVD, insert
 |
View all Gateway MX6452 manuals
Add to My Manuals
Save this manual to your list of manuals |
Page 122 highlights
CHAPTER 7: Using Multimedia 3 Insert the music CD, data CD, or data DVD you want to copy into your CD or DVD drive. 4 Click the arrow to open the From list, then click the drive that contains your source disc. 5 Click the arrow to open the To list, then click your recordable CD or DVD drive. 6 Click Copy. The Burning dialog box opens. If you are using one drive, Power2Go copies the tracks or files to your hard drive. If you are using two drives, Power2Go copies the tracks from the source disc to the blank, recordable disc. 7 If you are using one drive, a message prompts you to insert a CD or DVD. Remove the source CD or DVD, insert a blank, writable CD or DVD, then wait for the message box to close. Power2Go copies the files from your hard drive to the writable CD or DVD. 8 When a message tells you that the recording is complete, click OK. 112