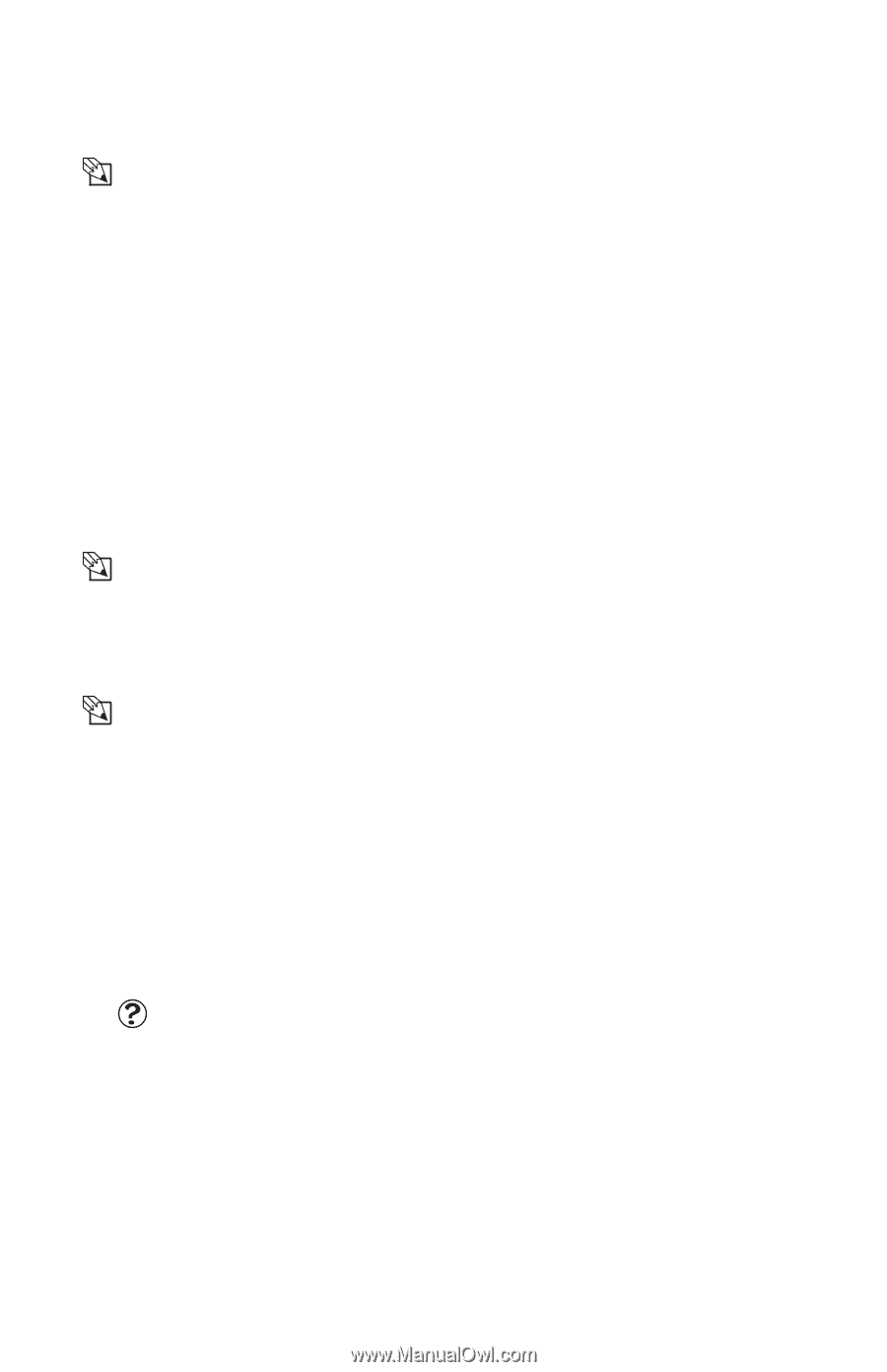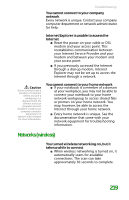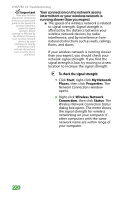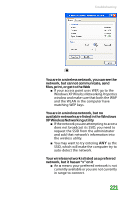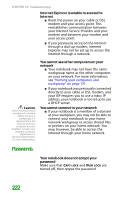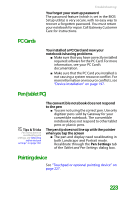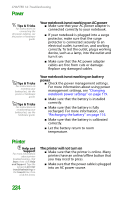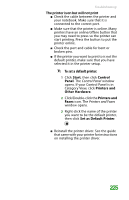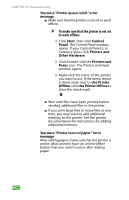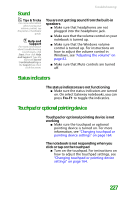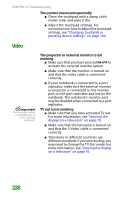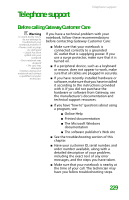Gateway MX6452 8511385 - User Guide Gateway Notebook - Page 234
Power, Printer
 |
View all Gateway MX6452 manuals
Add to My Manuals
Save this manual to your list of manuals |
Page 234 highlights
CHAPTER 14: Troubleshooting Power Tips & Tricks For instructions on connecting the AC power adapter, see the poster or hardware guide. Your notebook is not working on AC power ■ Make sure that your AC power adapter is connected correctly to your notebook. ■ If your notebook is plugged into a surge protector, make sure that the surge protector is connected securely to an electrical outlet, turned on, and working correctly. To test the outlet, plug a working device, such as a lamp, into the outlet and turn it on. ■ Make sure that the AC power adapter cables are free from cuts or damage. Replace any damaged cables. Tips & Tricks For instructions on inserting your battery(ies), see the poster or hardware guide. Tips & Tricks For instructions on recalibrating your battery(ies), see the hardware guide. Your notebook is not working on battery power ■ Check the power management settings. For more information about using power management settings, see "Changing notebook power settings" on page 119. ■ Make sure that the battery is installed correctly. ■ Make sure that the battery is fully recharged. For more information, see "Recharging the battery" on page 116. ■ Make sure that the battery is calibrated correctly. ■ Let the battery return to room temperature. Printer Help and Support For more information about printer troubleshooting, click Start, then click Help and Support. Type the keyword printer troubleshooting in the Search box, then click the arrow. The printer will not turn on ■ Make sure that the printer is online. Many printers have an online/offline button that you may need to press. ■ Make sure that the power cable is plugged into an AC power source. 224