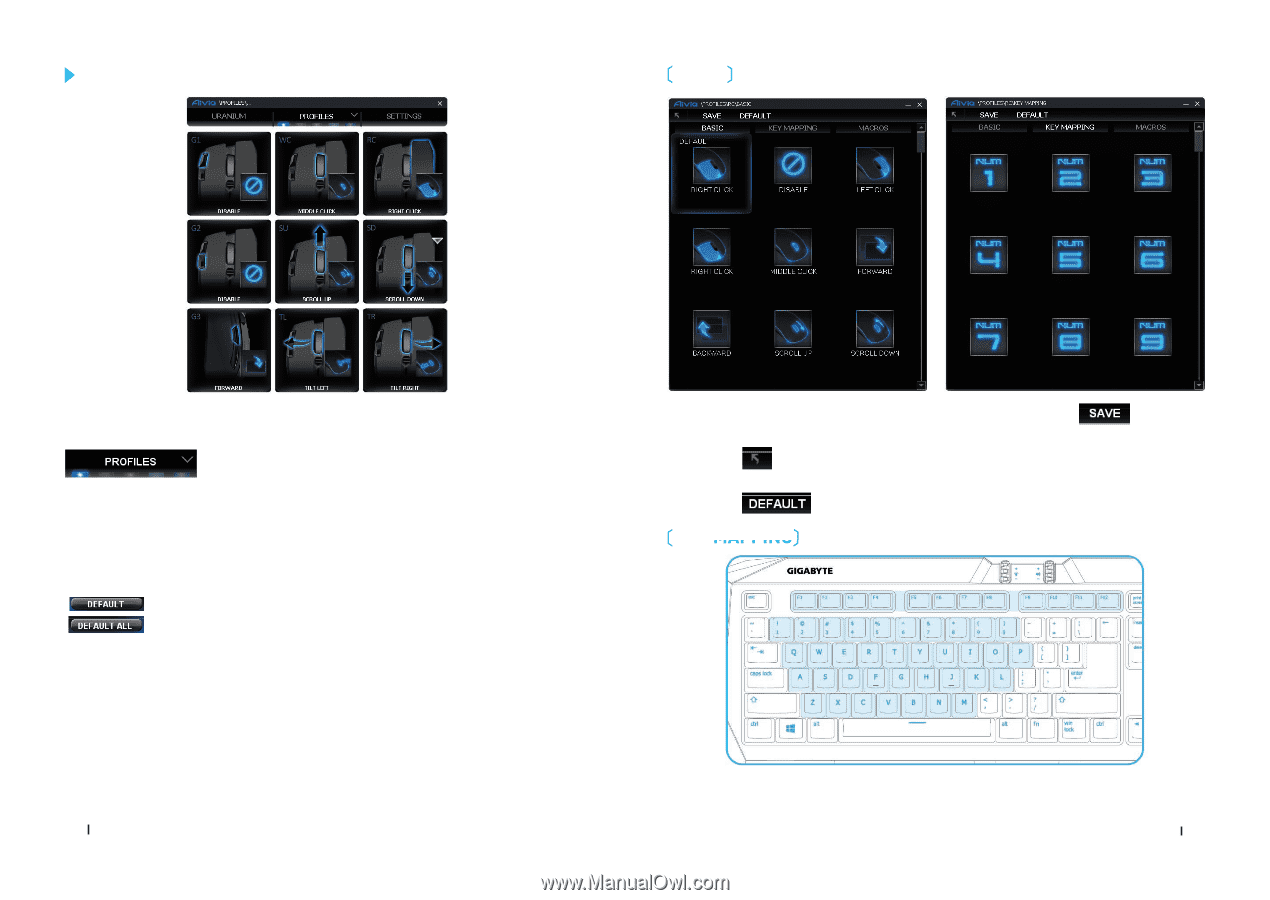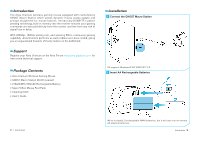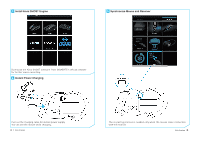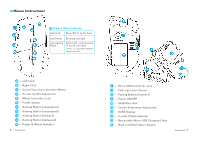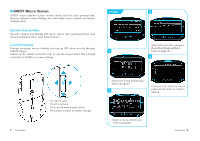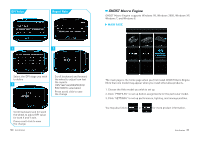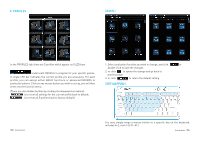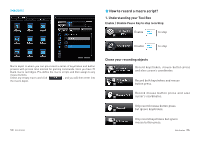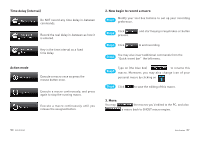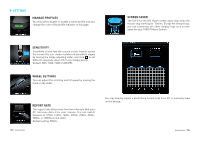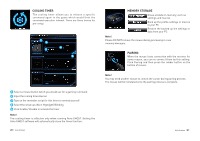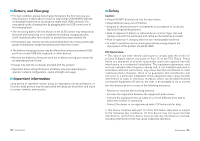Gigabyte Aivia Uranium User Guide - Page 7
Profiles, Key Mapping, Basic
 |
View all Gigabyte Aivia Uranium manuals
Add to My Manuals
Save this manual to your list of manuals |
Page 7 highlights
PROFILES BASIC In the PROFILES tab, there are 5 profiles which appear as 5 LED bars 1. Select any button function you wish to change, and click or double-click to save the changes underneath PROFILE to program for your specific games. A single LED bar indicates the current profile you are accessing. For each profile, you can assign either BASIC functions or advanced MACROS to 2. or click to ignore the change and go back to previous page 3. or click to return the default setting. particular buttons. Click on any mouse button you wish to set up, you will then enter into the function menu. KEY MAPPING (There are also hidden buttons by clicking the downward arrowhead is to reset all settings for the current profile back to default; is to reset all 5 profiles back to factory default.) 12 Aivia Uranium You may simply maps a mouse button to a specific key on the keyboard, includes A~Z, num1~0, F1~F12 Aivia Uranium 13