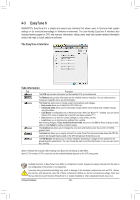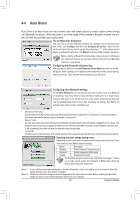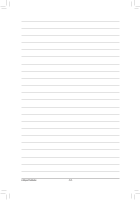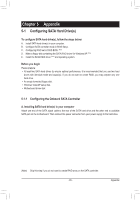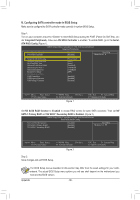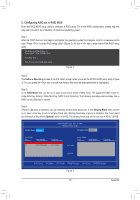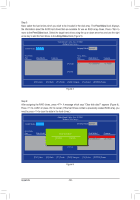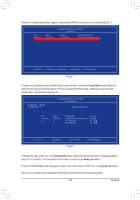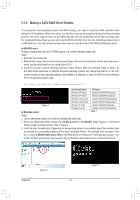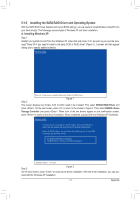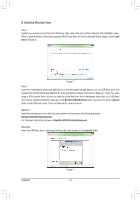Gigabyte GA-M52LT-D3P Manual - Page 67
C. Configuring RAID set in RAID BIOS
 |
View all Gigabyte GA-M52LT-D3P manuals
Add to My Manuals
Save this manual to your list of manuals |
Page 67 highlights
C. Configuring RAID set in RAID BIOS Enter the RAID BIOS setup utility to configure a RAID array. For a non-RAID configuration, please skip this step and proceed to the installation of Windows operating system. Step 1: After the POST memory test begins and before the operating system boot begins, look for a message which says "Press to enter RAID setup utility" (Figure 3). Hit the key to enter the NVIDIA RAID setup utility. MediaShield ROM BIOS 6.94 Copyright (C) 2006 NVIDIA Corp. Detecting array ... Press F10 to enter RAID setup utility ... Figure 3 Step 2: The Define a New Array screen is the first option screen when you enter the NVIDIA RAID setup utility (Figure 4). You can press the key to move from field to field until the appropriate field is highlighted. Step 3: In the RAID Mode field, use the up or down arrow key to select a RAID mode. The supported RAID modes include Mirroring, Striping, Stripe Mirroring, RAID 5, and Spanning. The following procedure demonstrates how a RAID 0 array (Striping) is created. Step 4: If RAID 0 (Striping) is selected, you can manually set the stripe block size. In the Striping Block field, use the up or down arrow key to set the striping block size. Striping block size is given in kilobytes. We recommend you leaving it at the default Optimal, which is 64 KB. The striping block size can be set from 4 KB to 128 KB. RAID Mode : Striping MediaShield Utility Nov 20 2006 - Define a New Array - Striping Block: Optimal Free Disks Port 1.0 1.1 Disk Model ST3120026AS ST3120026AS Capacity 111.79GB 111.79GB Array Disks Port Disk Model [g] Add Capacity [f] Del [ESC] Quit [F6] Back [F7] Finish [TAB] Navigate [hi] Select [ENTER] Popup Figure 4 - 67 - Appendix