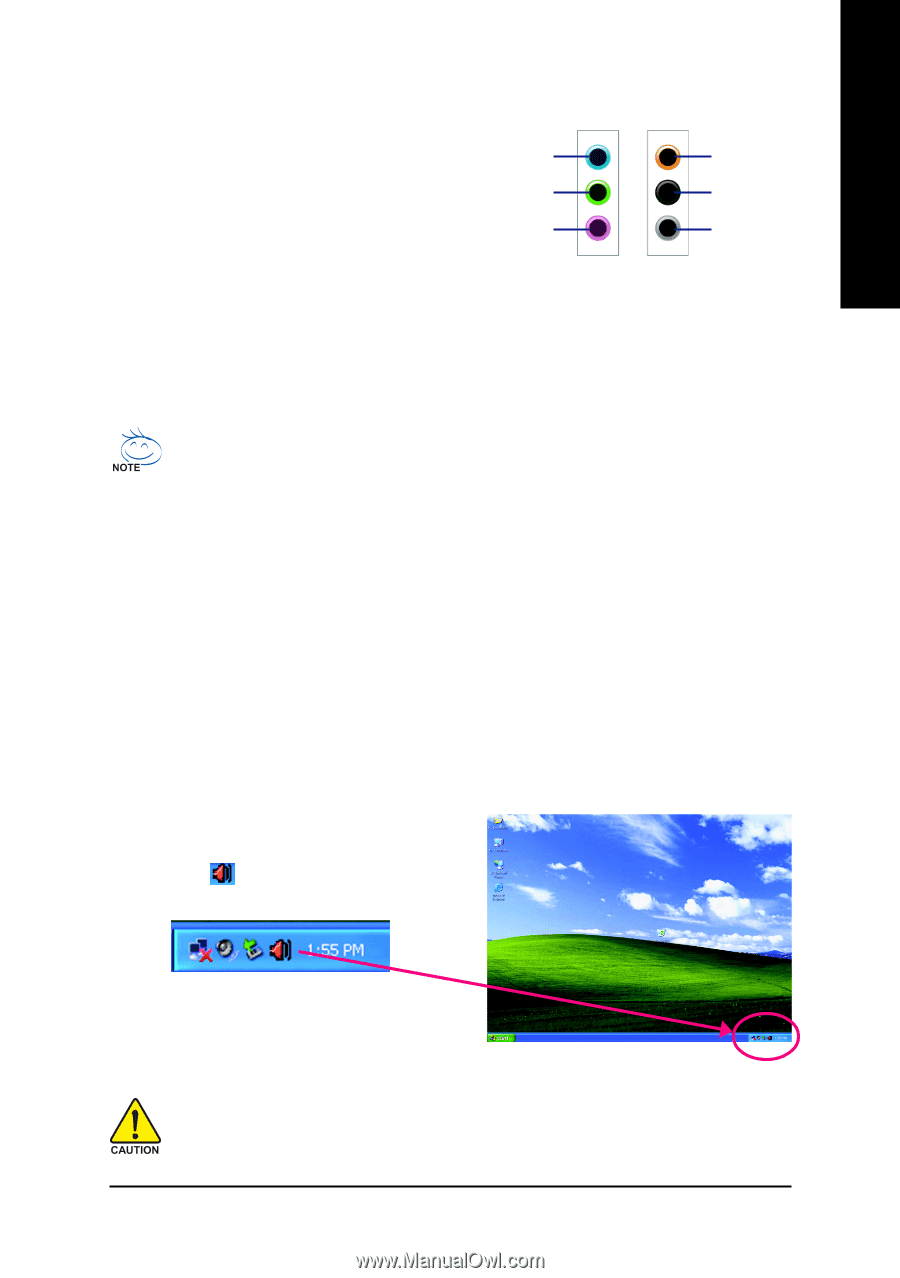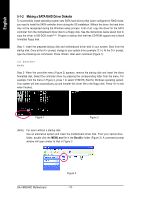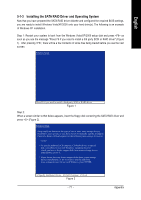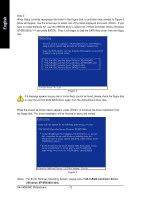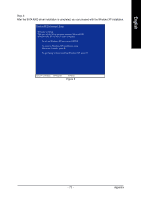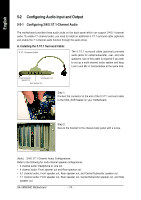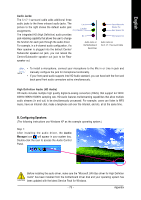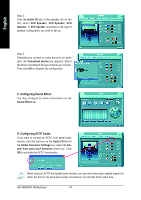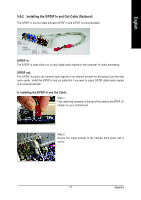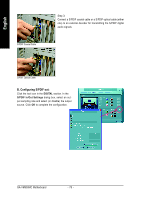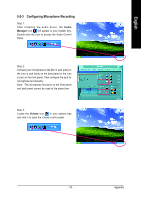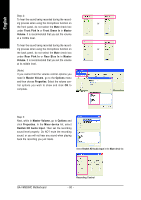Gigabyte GA-VM900MC Manual - Page 75
B. Configuring Speakers
 |
View all Gigabyte GA-VM900MC manuals
Add to My Manuals
Save this manual to your list of manuals |
Page 75 highlights
English Audio Jacks: The 5.1/7.1 surround cable adds additional three audio jacks to the three onboard audio jacks. The Line In picture to the right shows the default audio jack Line Out assignments. (Front Speaker Out) The integrated HD (High Definition) audio provides Mic In jack retasking capability that allows the user to change the function for each jack through the audio driver. Audio Jacks on For example, in a 4-channel audio configuration, if a Rear speaker is plugged into the default Center/ the Motherboard Back Panel Subwoofer speaker out jack, you can retask the Center/Subwoofer speaker out jack to be Rear speaker out. Center/Subwoofer Speaker Out Rear Speaker Out Side Speaker Out Audio Jacks on the 5.1/7.1 Surround Cable • To install a microphone, connect your microphone to the Mic in or Line in jack and manually configure the jack for microphone functionality. • If your front panel audio supports Intel HD Audio standard, you can have both the front and back panel front audio connectors active simultaneously. High Definition Audio (HD Audio) HD Audio includes multiple high quality digital-to-analog converters (DACs) that support 44.1KHz/ 48KHz/ 96KHz/192KHz sampling rate. HD Audio features multistreaming capabilities that allow multiple audio streams (in and out) to be simultaneously processed. For example, users can listen to MP3 music, have an Internet chat, make a telephone call over the Internet, and etc. all at the same time. B. Configuring Speakers: (The following instructions use Windows XP as the example operating system.) Step 1: After installing the audio driver, the Audio Manager icon will appear in your system tray. Double-click the icon to access the Audio Control Panel. Before installing the audio driver, make sure the "Microsoft UAA Bus driver for High Defintion Audio" has been installed from the motherboard driver disk and your operating system has been updated with the latest Service Pack for Windows. - 75 - Appendix