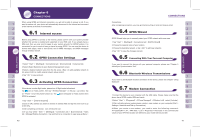Gigabyte GSmart i128 User Manual - GSmart i128 English Version - Page 16
Answer Machine, Greeting Setup, Background Effects
 |
View all Gigabyte GSmart i128 manuals
Add to My Manuals
Save this manual to your list of manuals |
Page 16 highlights
1.Select " Start " >ʲSettingsʳ> Personal Tab >ʲShutdown Animationʳ 2.Select your preferred Animation File, Sound File, Show Time. Tap User Define in " Animation File " to set your own file as shutdown animation. 3.Select " Preview " to view your settings. 4.Tap " OK " to save and exit. Wise Talk contains additional handset related settings. 1.Tap " Start " >ʲSettingsʳ> Personal Tab >ʲWise Talkʳ 2.Answer Machine Tab: You may enable / disable Answer Machine, choose file location, set recording time, set hold on time before activating answer machine, or set your own greeting. 3.Background Effects Tab: You may enable / disable Background Effect, choose preferred background effect sound, or adjust volume. 4.Phone Record Tab: You may turn on / off phone recording, or choose a file location. 5. Phone Settings Tab: You may change phone related settings. Note: When Answer Machine is activated, Background effects and Phone Recorder will not operate. Answer Machine This function is different from voicemail, you may use answer machine in this device to directly save caller's message to this device, which allows you to listen to message more easily and also save call expenses.You can even choose to apply a specific greeting to an incoming call by tapping the icon appeared when an incoming call is ringing. Select " Start " >ʲSettingsʳ> Personal Tab >ʲWise Talkʳ> Answer Machine tab. 1.Check"Enable Answer Machine"to activate answer machine function. 2.Select"Save In"to select a storage location for messages. 3.Select"Recording Time"to set the time length for a caller message. 30 4.Select"Activate Time"to set how many seconds that your answer machine will wait before answering an incoming call. 5. Select a greeting from {Greeting setup} to apply on incoming calls. To apply your own recordings as the greeting, select "User Define" from the pull down menu. 6.Tap " OK " to save setup and return to System tab screen. You will find callers' messages in " My Answer Machine " folder. Greeting Setup: Tap { Greeting Setup } to set default answer machine greeting or record your own greeting. Press the play button to listen to the current greeting. 1.Select a style to be your greeting message. 2.Tap the record button to record your own greeting. 3.Tap the play button to listen to greeting recorded. 4.Tap " OK " to validate the settings and exit. Note: 1.Your answer machine will stop recording as caller ends the call. After activating answer machine, you may press { Stop } to stop recording without interrupting the conversation. After activating answer machine, it will interrupt conversation and end recording by pressing Key. 2.When Caller 1 is leaving a message, the incoming call from Caller 2 will become call waiting and will be recorded in the message of Caller 1.You may select to answer or reject call waiting. If you select to answer call waiting,the message of Caller 1 will stop; if you select to reject call waiting, the call waiting from Caller 2 will continue to ring until Caller 2 enters voice mail. 3.If you have checked " Auto Answer " in Phone, Answer Machine will automatically be deactivated. See Settings in this Chapter. . Background Effects You may use background effects to create the call environment you desire. 1.Select " Start " >ʲSettingsʳ> Personal tab >ʲWise Talkʳ>Background Effects tab. 2.Check " Enable Overdub " to activate background mixed sound function. 3.Tap { Background sound } to unfold special sound effect and select a special effect. 4.You may use { Background sound volume } bar on screen to adjust the volume of special effect. 31