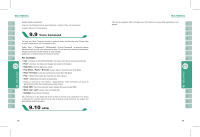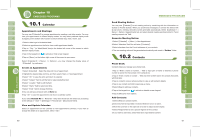Gigabyte GSmart i128 User Manual - GSmart i128 English Version - Page 35
Mobile Favorites Folder, Zipping Files, Unzipping Files
 |
View all Gigabyte GSmart i128 manuals
Add to My Manuals
Save this manual to your list of manuals |
Page 35 highlights
2.On Favorites screen, select the website you want to view. ˙Select the website you would like to go to. ˙You may add or delete folders or URL links. Mobile Favorites Folder: After installing ActiveSync to your computer, " Mobile Favorites " folder will be added to " My Favorite " in your computer. Only items saved in " Mobile Favorites " can be synchronized with this device. Follow the steps below to add your favorite website to " Mobile Favorites " : 1.On your computer, select Internet Explorer >ʲToolsʳ>ʲEstablish Mobile Favoritesʳ. 2.To change name, enter the new name in the new window. 3.To change storage location, select " Create New " to create a new folder or select a folder in the new window. 4.Click on " OK " to add this website to your Mobile Favorites folder. Enlarge the font and start reading text on your device with ease. Magnifier enlarges the display font like a magnifying glass. 1.Select "Start" >ʲProgramsʳ>ʲToolsʳ>ʲMagnifierʳ. 2.Check "Magnifier" and then select OK to save. When you check this option, the font displayed in programs will be enlarged. 3.Check "Menu Magnifier" and then select OK to save. When you check this option, the font displayed in menu will be enlarged. 4.Tap Cancel or " X " on the top right of the screen to exit without saving any changes. Note: When you check or uncheck "Menu Magnifier" the new settings will take effect after a system reboot. You can save storage space and increase efficiency of the device by compressing some of 68 your files with this ZIP tool. Zipping Files: 1.To zip a file, select " Start " >ʲFile Managerʳ. 2.Tap and hold on a file you would like to zip. A pop-up menu will appear. 3.Select Zip File in the pop-up menu. In the newly appeared window, you may: ˙Select a file name for the zip file. ˙Select a zip method according to your need. ˙Set a password, which will be asked for when you unzip the file. 4. Select Zip to start compressing the file. Unzipping Files: 1.To unzip a file, select " Start " >ʲProgramsʳ>ʲToolsʳ. 2.Select Zip, and then tap the Unzip button on the pop-up window. A list of zipped files will appear. 3.You may select a different folder for more zip files. In the file list, tap on the file you would like to unzip. 4.Select a location where you would like to extract the file to. 5.Tap OK and enter the password (if required) to decompress the zip file. Your Calculator allows you to run simple operations in this device. Select " Start " >ʲProgramsʳ>ʲToolsʳ>ʲCalculatorʳto use your calculator. You may accessʲGameʳto select games you like in this device for entertainment. 1.Select " Start " >ʲProgramsʳ>ʲGameʳ 2.SelectʲBubble BreakerʳorʲSolitaryʳto launch a game. 69