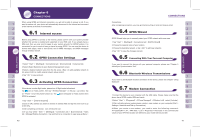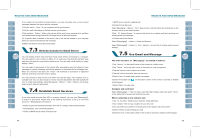Gigabyte GSmart i128 User Manual - GSmart i128 English Version - Page 18
Left Function Key Press & hold: Windows Media Player.
 |
View all Gigabyte GSmart i128 manuals
Add to My Manuals
Save this manual to your list of manuals |
Page 18 highlights
Select " Start" >ʲSettingsʳ> System tab >ʲPowerʳ Battery tab: displays the power status. Advanced tab: enable auto power off of the device. Extended tab: enable / disable short press power key to lock device. 1. Select " Start " >ʲSettingsʳ> System tab >ʲBacklightʳto set backlight functions. 2. Battery Power tab: set the turn on method and turn off time for backlight when using battery power. 3. External Power tab: set the turn on method and turn off time for backlight when using external power. 4. Extended tab: adjust the brightness of backlight. " Search " function may help you to rapidly find the information you desire. 1. Select " Start " >ʲProgramsʳ>ʲSearchʳ 2. Input the text you want to search in search field. 3. You may also select proper file type in type field to search the file you want. 4. Tap { Search } on the bottom left of screen to start searching the file. You may also useʲFile Explorerʳto search for files. 1. Select " Start " >ʲFile Explorerʳ 2. Select the arrow on the top left corner of the screen to change a folder. 3. Select "Date" to change the order of file display. 4. Select a folder to view the files in that folder. 5. Tap and hold a file or on any blank space of the screen to open pop - up Menu. 34 To move files usingʲFile Explorerʳ, select and hold the items you want to move, then select { Cut } or { Copy } from Menu and then select { Paste } after switching to proper directory. Through pop - up Menu, you may easily select a desired item for execution. The pop-up Menu provided in each program is different. Tap and hold and then lift the stylus to open a pop - up Menu. Select an item from the Menu to execute. If you do not want to execute any item, tap anywhere outside the Menu to cancel. You may set certain keys as the activation keys for your most common used programs. 1. Select " Start " >ʲSettingsʳ> Personal tab >ʲButtonsʳ> Program Buttons tab. 2. Under Program Buttons tab screen, select desired function key. 3. In specified program field, select the program you want to set. 4. Tap " OK " to save and return to Personal tab screen. Default assignments are: Left Function Key (Press & hold): Windows Media Player. Right Function Key (Press & hold): File Manager. Flag Key (Press & hold): Easy-Touch Menu. Volume Side Key (Press & hold): Voice Note. OK Key (Press & hold): Landscape/Portrait display. You may make settings for Phone, Services, Network and other phone related settings. Select " Start " >ʲSettingsʳ> Personal tab >ʲPhoneʳ 35