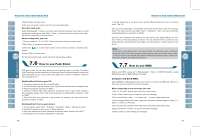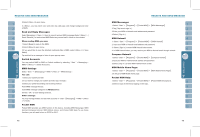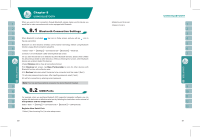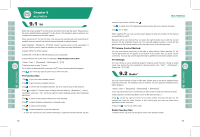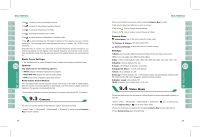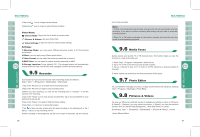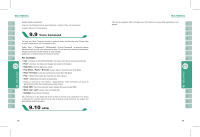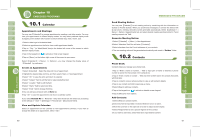Gigabyte GSmart i128 User Manual - GSmart i128 English Version - Page 29
Media Faves
 |
View all Gigabyte GSmart i128 manuals
Add to My Manuals
Save this manual to your list of manuals |
Page 29 highlights
4.Tap on the 5.Select the icon to change camera settings. icon on screen to enter Pictures & Videos. Video Menu: Camera Mode: Tap on this icon to switch to camera mode. Pictures & Videos: view your photos here. Video Settings: to open the menu for video recorder settings. Settings: 1.Shooting Mode: you may select different shooting modes to fit the shooting environment. 2.Effect: you may apply many different photo effects. 3.Video Format: you can select the format you would like to record in. 4.MMS Video: you can select to make a recording especially for MMS. 5.Storage Location: Phone (default), SD. (The storage location will automatically change to Mini SD card if the Mini SD card is plugged in before launching camera). Use recorder to record voice memo and make note taking simple and efficient. Select " Start " >ʲProgramsʳ>ʲMultimediaʳ>ʲRecorderʳ. 1.Tap on the "Record" icon to activate sound recording function. 2.Tap on the "Record" icon again to stop recording sound. 3.Before you start recording, you may set the recording time in " Duration " to set the duration of the recording. 4.Tap on the "History" icon to show all your recorded files. Tap on any recorded file on your history list to play the file. 5.Tap on the "History" icon again to hide the history window. 6.Tap { Menu } > { Save to } to choose file location. 7.Tap to leave recorder screen while still keep recording on the background; or tap { Menu } > { Exit }, to stop recording and exit. 8.When recording in the background, tap the icon to return to Recorder. Tap the "Record" 56 icon to stop recording. Note: 1.If there is incoming call during recording, answering the call will automatically terminate recording. If you want to continue recording after ending call,you need to reactivate recording function. 2.When TV or FM radio is activated on this device, recorder will record the only the sound of the broadcasting programs. Media Faves Quickly access your favorite TV or FM channels here. This function helps you view the channels in a clear and simple way. 1. Select "Start" > Programs > Multimedia > Media Faves 2. Tap on TV or FM to view the list of your favorite channels. 3. Tap on a channel to view on TV or listen to on FM. (Antenna or antenna headset is required) To edit a channel, tap and hold on the channel and then lift the stylus. You can handwrite messages on photos, or apply colorful frames and stamps by selecting "Start" > Programs > Multimedia > Photo Editor. You may useʲPictures & Videosʳfunction to manage your photos or videos. InʲPictures & Videosʳ> {Options}, you may resize the picture. In {Menu}, you can also perform functions such as { Set As Today Background }, { Play Slide Show } or { Send }. By selecting " Start " >ʲProgramsʳ>ʲMultimediaʳ>ʲPictures & Videosʳ, you can 1.enter different folders 57