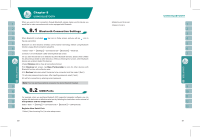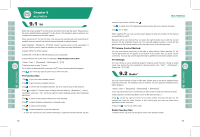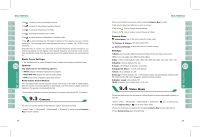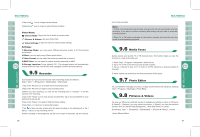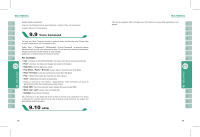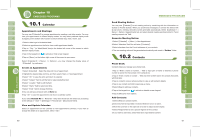Gigabyte GSmart i128 User Manual - GSmart i128 English Version - Page 31
Appointments and Meetings, Create an Appointment, View and Update Calendar, Send Meeting Notice,
 |
View all Gigabyte GSmart i128 manuals
Add to My Manuals
Save this manual to your list of manuals |
Page 31 highlights
Appointments and Meetings: You may useʲCalendarʳto arrange appointments, meetings, and other events. You may view your appointments in different display modes. You may select preferred display mode by tapping on the bottom left of screen to switch between day, week, month, year. 1.Select a date to go to the desired date. 2.Select an appointment on the list to view or edit appointment details. 3.Tap on " Day " (or Week,Month,Year)on the bottom left corner of the screen to switch between display modes. 4.Tap on the keypad icon to activate or hide screen keypad. 5.Tap on { Menu } on the bottom right corner of the screen to open menu. SelectʲCalendarʳ> { Menu } > { Options }, you may change the display setup of ʲCalendarʳ by preference. Create an Appointment: 1.SelectʲCalendarʳ. Select the date and time of appointment. 2.Highlight the desired date and time, and then select { Menu } > New Appointment. 3.Select " OK " to save the entry and return to calendar. 4.Select " Subject " field to edit the field or select predefined text. 5.Select " Location " field to edit the field. 6.Select " Starts " field to select start time. 7.Select " Ends " field to change End time. 8.You can add your personal notes in Note tab. 9.Tap " OK " to save the appointment and return to calendar screen. If you select Remind Me in " Reminder " field, then the device will remind you according to the settings in " Start" >ʲSettingsʳ> Personal tab >ʲSound and Alertʳ. View and Update Calendar: Select an appointment on the calendar to view appointment summary. If you want to change the details of an appointment, select " Edit ". 60 Send Meeting Notice: You may useʲCalendarʳto set meeting notice by combining with the information on Outlook or Pocket Outlook. When you synchronize messages or connect this device with E-mail server, meeting reminders will be generated automatically. SelectʲCalendarʳ> { Menu } > Options >Appointments tab, and select desired meeting sending method in "Send meeting requests via" field. Generate Meeting Notice: 1.SelectʲCalendarʳ> { Menu } > New Appointment 2.Select "Attendees" field.You will enterʲContactsʳ. 3.Select attendees from the E-mail addresses of your contacts. 4.The new meeting notice will be generated automatically and saved in "Outbox" folder. Phone Book: Contacts helps you manage your phone book. 1.Tap on "Enter a name or number..." field to input part of name or desired or phone number to search for that contact in the contacts list. 2.Tap on "Enter a name or number..." field and enter a letter search for contacts that starts with that letter. 3.Tap on contact's name or phone number to view or edit contact's details. 4.Tap on any contact and hold to open pop-up menu. 5.Select {New} to add new contacts. 6.Tap on the keypad icon to activate or disable screen keypad. 7.Tap on {Menu} for more options. Add Contacts: 1.Select {New} on contacts screen. 2.Select any field to input data in selected fields on screen or panel. 3.Move the scroll bar on the right side of screen to adjust screen display. 4.Select Ringtone field to set a special ringtone for this contact. 5.If you want to add notes, select Note tab to input desired content. 61