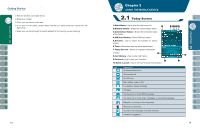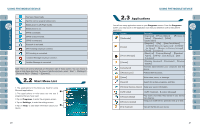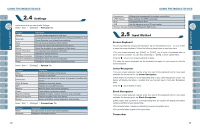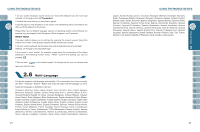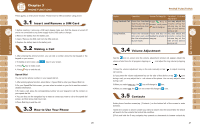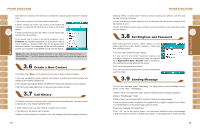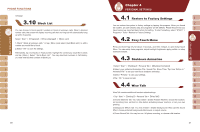Gigabyte GSmart i300 User Manual - GSmart i300 Windows Mobile 6 English Versio - Page 15
Select Text Message folder.
 |
View all Gigabyte GSmart i300 manuals
Add to My Manuals
Save this manual to your list of manuals |
Page 15 highlights
initial letters in Contacts. (This function is available for contacts synchronized from Outlook only.) 3.Tap on any contact to view that contact's information. 4.Under contacts list screen, tap { Call } on the bottom left of screen or press the left function key to make a call to that person. 5.Under contacts list screen, tap { Menu } on the bottom right of screen for more options. If you would like to make a call using telephone, go to Contacts and highlight the person you would like to make a call to. Tap Menu > Sounds DTMF; then aim the device to the telephone receiver. Your telephone will dial out to the desired contact upon reception of the DTMF sounds from the device. Note: You may choose to display contacts in your SIM card by tapping { Menu } > " Show SIM Data ". The SIM contacts are indicated by a SIM card icon on the right side of the contacts. In Contacts, Tap { New } on the bottom left of screen. A blank record will appear. 1.You may set photos in photo field for this contact, by which the contact's photo will display as an incoming call photo ID. 2.You may also tap ringtone field to set different incoming call ringtones for your contacts. 3.Tap"OK"on the upper right screen to save the new contact and exit. Call History contains all outbound calls, incoming calls and missed calls. You may choose to display all or only display highlighted items. 1.Under Today screen, tap {Call History} on bottom left of screen. 2.Tap {Menu} on the bottom right of screen. 3.Select a desired function to perform. You may change call history display method by 28 selecting {Filter}; or select {Call Timers} to check incoming call numbers, call time and manage incoming call history. 4.Under {Call History} screen, select the icon on the upper left side of main screen to redial this number at once. 5.Under {Call History} screen, tap and hold on a phone number to open drop down menu for more options. After entering phone function, select { Menu } on the bottom right of the screen. Select { Options } > Phone tab from unfolded options. 1.You may select preferred ringer method. 2.If you want to download ringtones, please use ActiveSync program in computer and copy the ringtone file to Application Data / Sounds folder in this device. The ringtone files will be added as the options. 3.You can set keypad tone for dialing. 4.You can set personal password to prevent unauthorized use from others. To sent a text message, select " Messaging " on Today screen to enter message function screen; or tap " Start " > Messaging. 1.Select " Inbox " on upper left screen, and then select files from message categories. 2.Select " Text Message " folder. 3.Select { New } on the bottom left of screen to create a new text message. 4.Input the phone number of recipient into recipient field, or select a recipient from { Menu } > { Add Recipient } on the bottom right corner of screen. 5.Input your message into content filed. 6.Tap " OK " on the top right of screen. You may select whether to save this message in draft and send it out later, or directly tap { Send } on the bottom left of screen to send 29