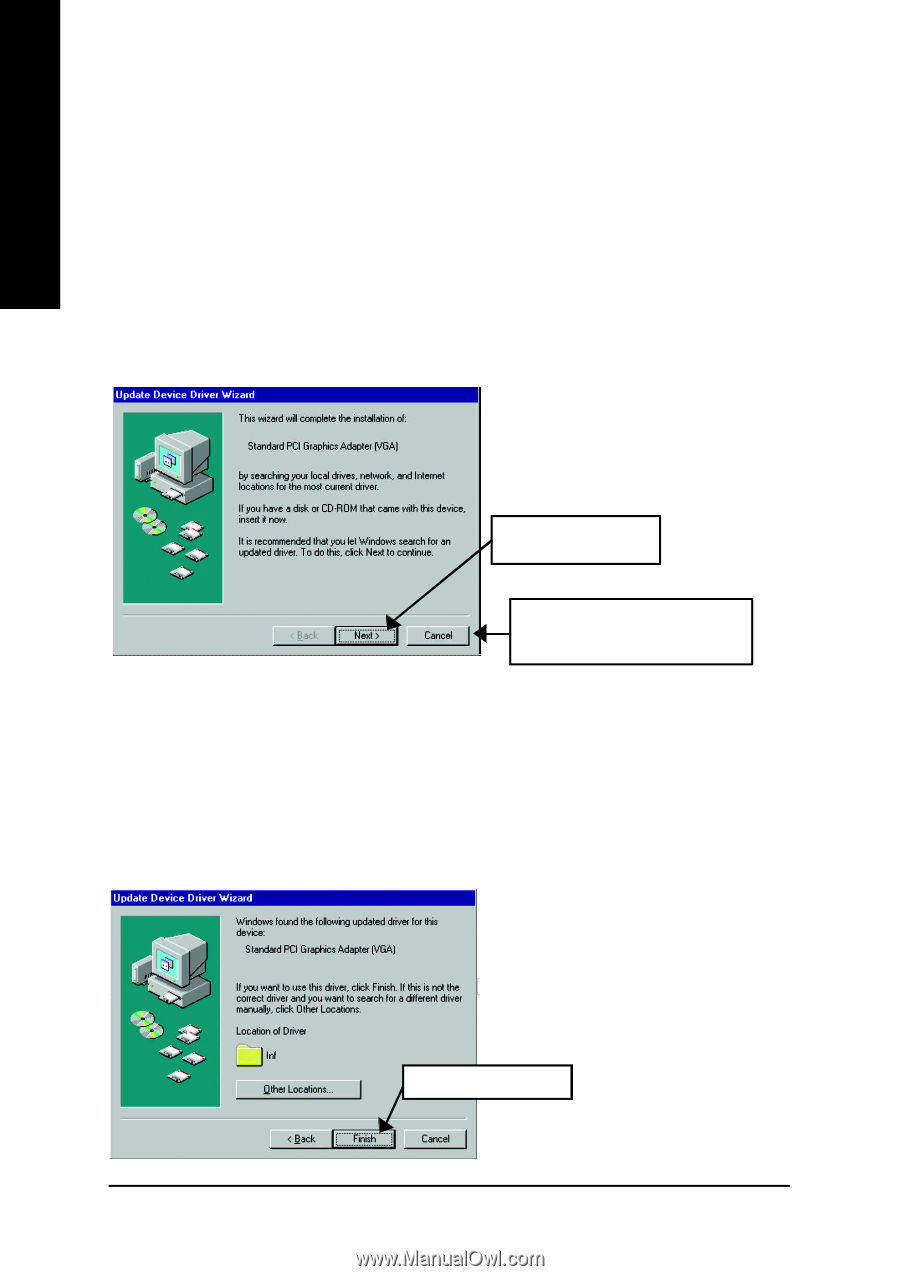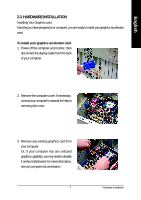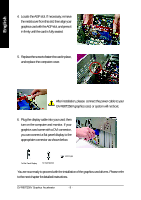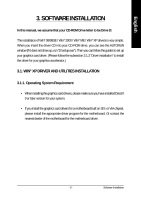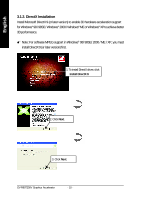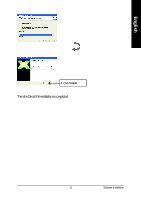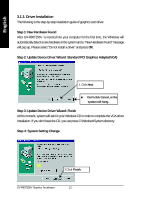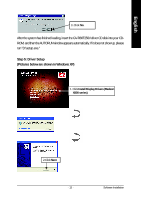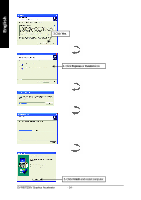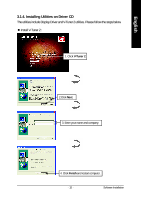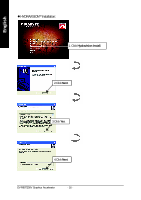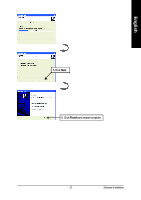Gigabyte GV-R80T256V Manual - Page 14
Driver Installation
 |
View all Gigabyte GV-R80T256V manuals
Add to My Manuals
Save this manual to your list of manuals |
Page 14 highlights
English 3.1.3. Driver Installation The following is the step-by-step installation guide of graphics card driver. Step 1: New Hardware Found After GV-R80T256V is inserted into your computer for the first time, the Windows will automatically detect a new hardware in the system and a "New Hardware Found" message will pop up. Please select "Do not install a driver" and press OK. Step 2: Update Device Driver Wizard: Standard PCI Graphics Adapter(VGA) 1. Click Next. M Don't click Cancel, or the system will hang. Step 3: Update Device Driver Wizard: Finish At this moment, system will ask for your Windows CD in order to complete the VGA driver installation. If you don't have the CD, you can press C:\Windows\System directory. Step 4: System Setting Change 2.Click Finish. GV-R80T256V Graphics Accelerator - 12 -