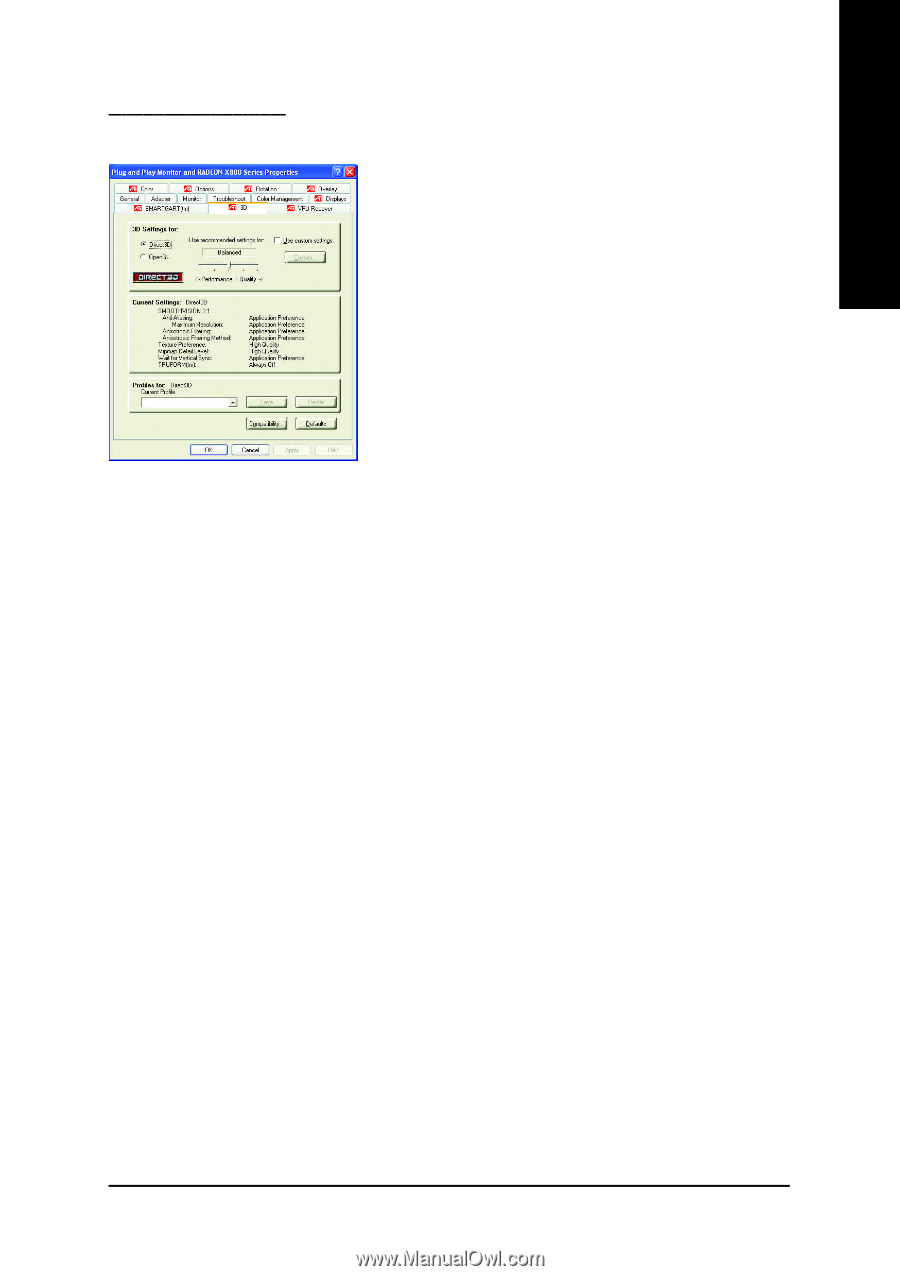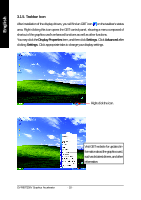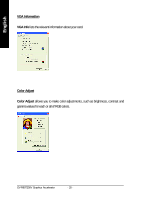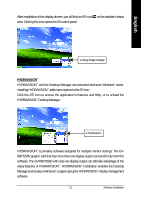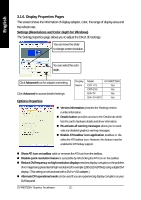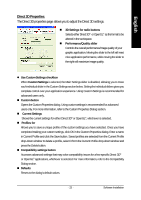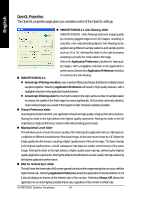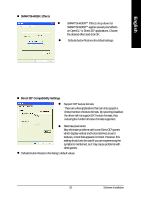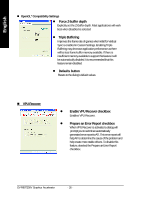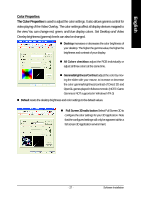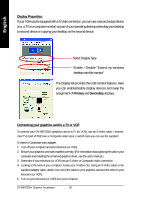Gigabyte GV-R80T256V Manual - Page 25
Use Custom Settings checkbox
 |
View all Gigabyte GV-R80T256V manuals
Add to My Manuals
Save this manual to your list of manuals |
Page 25 highlights
English Direct 3D Properties: The Direct 3D properties page allows you to adjust the Direct 3D settings. n 3D Settings for radio buttons Selects either Direct 3D® or OpenGL® as the format to be altered in the workspace. n Performance/Quality silder Controls the overall performance/image quality of your graphic application. Moving the slider to the left will maxi mize application performance, while moving the slider to the right will maximize image quality. l Use Custom Settings checkbox When Custom Settings is selected, the Main Settings slider is disabled, allowing you to move each individual slider in the Custom Settings section below. Setting the individual sliders gives you complete control over your application experience. Using Custom Settings is recommended for advanced users only. n Custom button Opens the Custom Properties dialog. Using custom settings is recommended for advanced users only. For more information, refer to the Custom Properties Dialog section. n Current Settings Shows the current settings for either Direct 3D® or OpenGL®, whichever is selected. n Profiles for Allows you to save a unique profile of the custom settings you have selected. Once you have completed making your custom settings, click OK in the Custom Properties dialog. Enter a name in Current Profile and click the Save button. Saved profiles are selected from the Current Profile drop-down window.To delete a profile, select it from the Current Profile drop-down window and press the Delete button. n Compatibility settings button Accesses advanced settings that may solve compatibility issues for a few specific Direct 3D® or OpenGL® applications, whichever is selected. For more information, refer to the Compatibility Dialog section. n Defaults Resets to the dialog's default values. - 23 - Software Installation