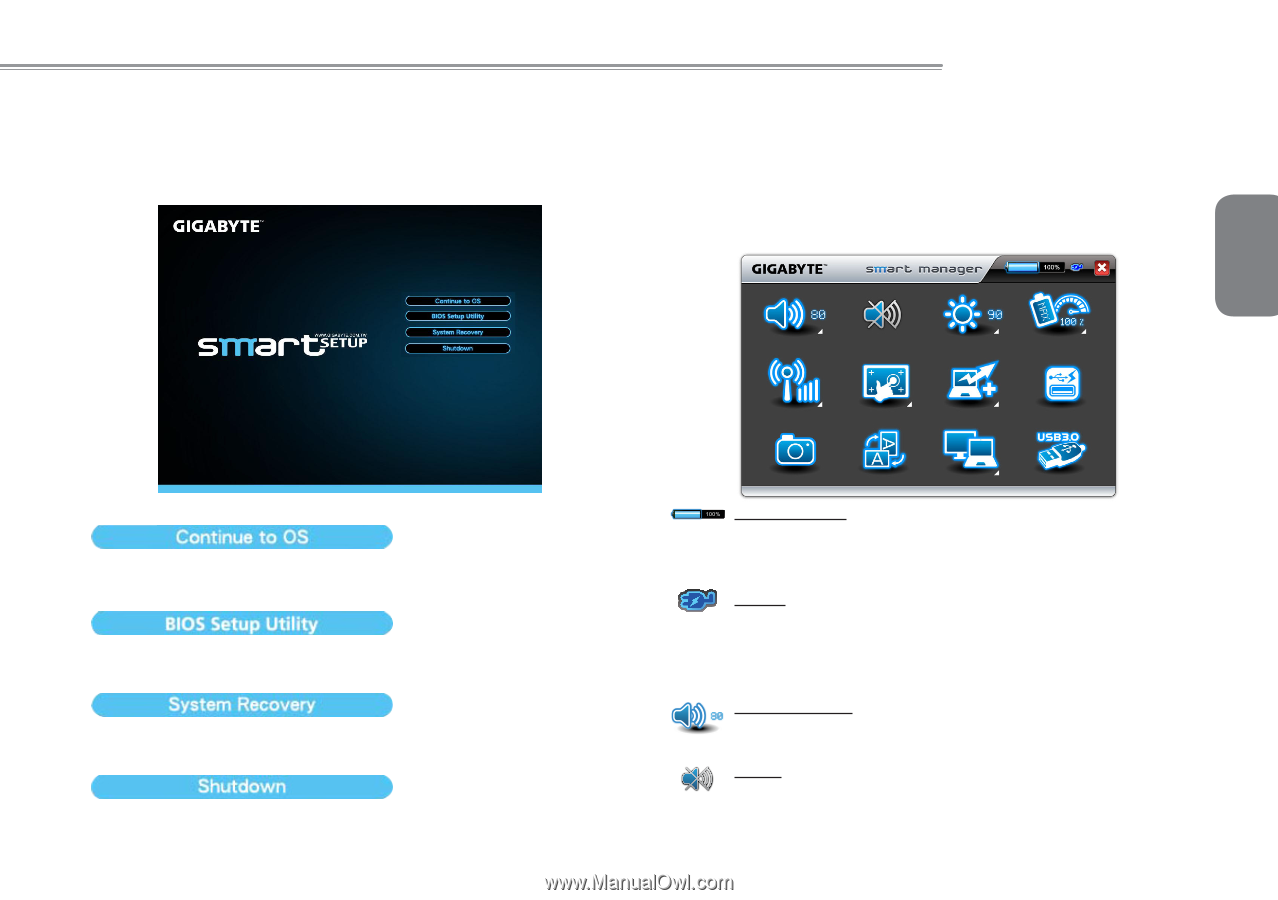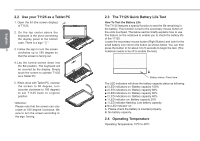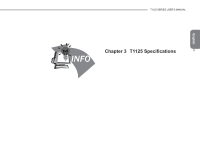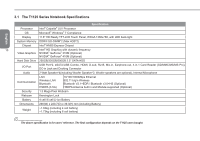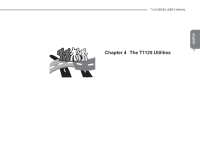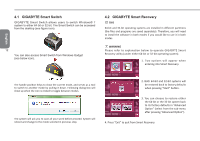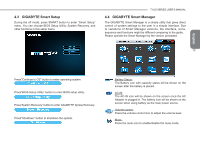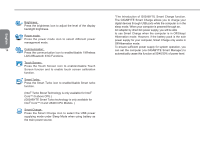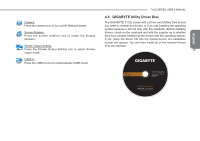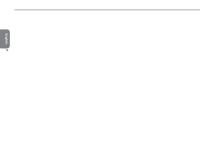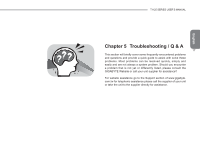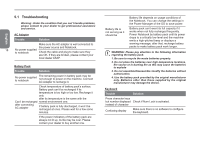Gigabyte T1125P Manual - Page 27
GIGABYTE Smart Setup, 4 GIGABYTE Smart Manager
 |
View all Gigabyte T1125P manuals
Add to My Manuals
Save this manual to your list of manuals |
Page 27 highlights
4.3 GIGABYTE Smart Setup During the off mode, press SMART button to enter "Smart Setup" menu. You can choose BIOS Setup Utility, System Recovery, and other functions in this setup menu. T1125 SERIES USER'S MANUAL 4.4 GIGABYTE Smart Manager The GIGABYTE Smart Manager is a simple utility that gives direct control of system settings to the user in a simple interface. Due to variations of Smart Manager versions, the interface, icons, sequence and functions might be different comparing to the guide. Please operate the Smart Manager by the version preloaded. English 13 Press"Continue to OS" button to enter operating system. Press"BIOS Setup Utility" button to enter BIOS setup utility. Press"System Recovery" button to enter GIGABYTE Xpress Recovery. Press"Shutdown" button to shutdown the system. Battery Status: The Battery icon with capacity status will be shown on the screen after the battery is placed. AC-IN: The AC-IN icon will be shown on the screen once the AC Adapter is plugged in. The battery icon will be shown on the screen when using battery as the main power source. Volume control: Press the volume control icon to adjust the volume level. Mute: Press the mute icon to enable/disable the mute mode.