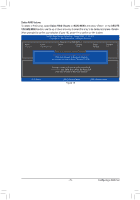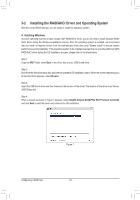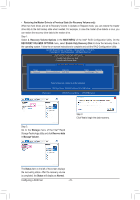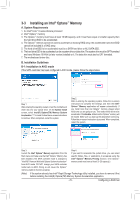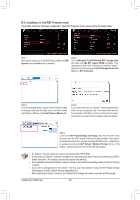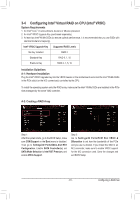Gigabyte X299X AORUS MASTER User Manual - Page 80
B-2: Installation in Intel RST Premium mode, Support, USE RST Legacy OROM, PCIe Storage Dev on Port
 |
View all Gigabyte X299X AORUS MASTER manuals
Add to My Manuals
Save this manual to your list of manuals |
Page 80 highlights
B-2: Installation in Intel RST Premium mode If the SATA controller has been configured in Intel RST Premium mode, please follow the steps below: Step 1: After system restarts, go to the BIOS Setup, make sure CSM Support under the Boot menu is disabled. Step 2: Go to Settings\IO Ports\SATA And RST Configuration and make sure USE RST Legacy OROM is disabled. Then depending on which M.2 connector you install the Optane™ memory in, set the corresponding PCIe Storage Dev on Port XX item to RST Controlled. Step 3: Enter the operating system, launch the Intel® Rapid Storage Technology utility from the Start menu, and then enable Intel® Optane™ Memory on the Intel® Optane™ Memory tab. Step 4: If you install more than one Optane™ memory, please select which one you are going to use. Then select which drive to be accelerated. Click Yes to continue. Follow the on-screen instructions to proceed. When completed, restart the system. Step 5: Launch the Intel® Rapid Storage Technology utility from the Start menu and make sure the Intel® Optane™ Memory has been enabled. If you want to accelerate the system drive, you can select specific folders, files, or applications to accelerate using the Intel® Optane™ Memory Pinning function. (The Optane™ memory used must have at least 32 GB capacity.) •• An Optane™ memory cannot be used to accelerate an M.2 PCIe SSD. •• If more than one Optane™ memory is installed, you can select only one of them to accelerate your SATA- based boot drive. The other(s) can only be used as data drive(s). •• Do not abruptly remove the Optane™ memory. Doing so will cause the operating system to stop functioning correctly. •• If you want to change/remove the Optane™ memory, you must disable it using the Intel® Rapid Storage Technology or Intel(R) Optane Memory application first. •• After enabling the Optane™ memory, the related BIOS settings will remain even after a BIOS update. Configuring a RAID Set - 80 -