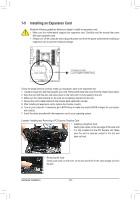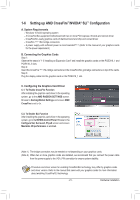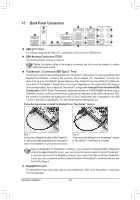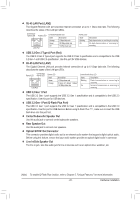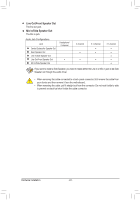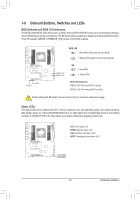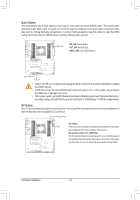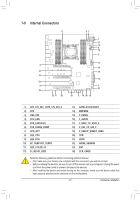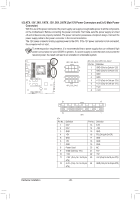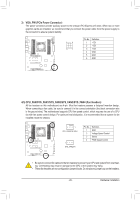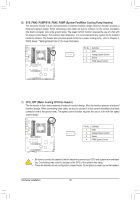Gigabyte X299X AORUS XTREME WATER User Manual - Page 25
Onboard Buttons, Switches and LEDs, BIOS Switches and BIOS LED Indicators, Status LEDs
 |
View all Gigabyte X299X AORUS XTREME WATER manuals
Add to My Manuals
Save this manual to your list of manuals |
Page 25 highlights
_ __ 3 S_ S_ _ _B _S U __ 3 _S 1 B SS 1 23 1 1 23 1 1 1 B SS 1 B_ S 1 1 1 23 B_ 1 23 1 1 23 1 _ S S3 1-8 Onboard Buttons, Switches and LEDs S_ 1 23 S_ BIOS Swi1tc2 3hes and BIOS LED Indicators 1 The BIOS switch (BIOS_SW) allows users to easily select a different BIOS for boot up or overclocking, helping to _ 1 23 _ reduce BIOS failure during overclocking. The SB switch allows enabling or disabling of the Dual BIOS function. S The LED indicator (MBIOS_LED/BBIOS_LED) shows which BIOS is active. U S 3 B SS S 1 23 S 1 23 1 1 23 B_ SF SF _ BIOS_SW 1 2 1: Main BIOS (Boot from the main BIOS) 1 2 2: Backup BIOS (Boot from the backup BIOS) _ S _S S B SS S S S _SB_ S _BS_ SB BIOS_SW _ S _S S _ SF S B SS S SB 1 2 1: Dual BIOS SF S 3 B SS S MBIOS_LED BBIOS_LED 1 2 2: Single BIOS 1 23 1 23 B_ U BIOS LED Indicators: MBIOS_LED (The main BIOS is active) BBIOS_LED (The backup BIOS is active) 1 23 _ _ 1 23 Before setting the SB switch, be sure to turn off your computer and power supply. U S_ S3 __ 3 _ _B Status LEDs The status LEDs show whether the CPU, memory, graphics card, and operating system are working properly after system power-on. If the CPU/DRAM/VGA LED is on, that means the corresponding device is not working normally; if the BOOT LED is on, that means you haven't entered the operating system yet. S_ __ 3 _ _B S B_ F_USB3 F CPU: CPU status LED DRAM: Memory status LED VGA: Graphics card status LED BOOT: Operating system status LED B _S S_ _ B _U _ B S __ S B_ F_USB3 F B _S S_ _ B _U _ B CPU DRAM VGA BOOT 1 1 _S _ 1 23 S_ _S S_ S F_ S F_ _ B _ B S_ B S_ B - 25 - Hardware Installation B S_ B _0 _F _0 F F