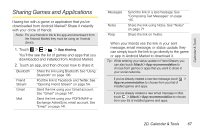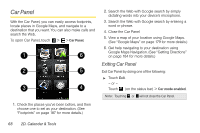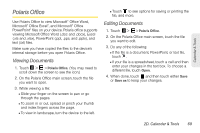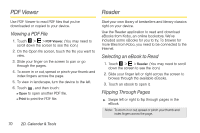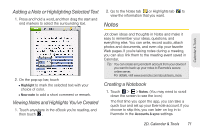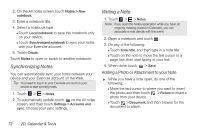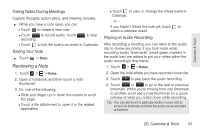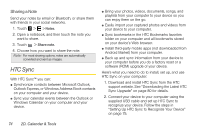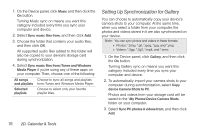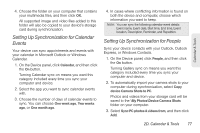HTC EVO View 4G User Manual (Honeycomb) - Page 80
Synchronizing Notes, Writing a Note, Adding a Photo or Attachment to your Note
 |
View all HTC EVO View 4G manuals
Add to My Manuals
Save this manual to your list of manuals |
Page 80 highlights
2. On the All notes screen, touch Notes > New notebook. 3. Enter a notebook title. 4. Select a notebook type. Ⅲ Touch Local notebook to save this notebook only on your device. Ⅲ Touch Synchronized notebook to sync your notes with your Evernote account. 5. Touch Create. Touch Notes to open or switch to another notebook. Synchronizing Notes You can automatically sync your notes between your device and your Evernote account on the Web. Tip: You need to log in to your Evernote account on your device to start syncing notes. 1. Touch > > Notes. 2. To automatically update, touch on the All notes screen, and then touch Settings > Accounts and sync. Choose your sync settings. Writing a Note 1. Touch > > Notes. Note: If you open the Notes application while you have an ongoing meeting (saved in Calendar), you can associate a note directly with this event. 2. Open a notebook and touch . 3. Do any of the following: Ⅲ Touch Enter title, and then type in a note title. Ⅲ Touch on the note to move the text cursor to a page line, then start typing in your text. 4. When done, touch > Save. Adding a Photo or Attachment to your Note ᮣ While you have a note open, do one of the following: Ⅲ Move the text cursor to where you want to insert the photo, and then touch > Picture to insert a photo from your device. Ⅲ Touch > Document, and then browse for the document to attach. 72 2D. Calendar & Tools