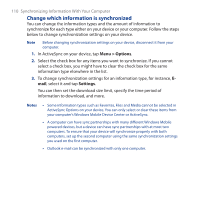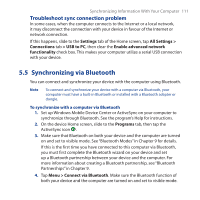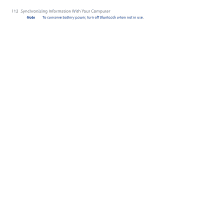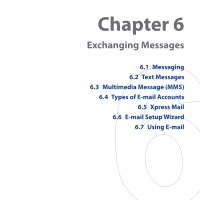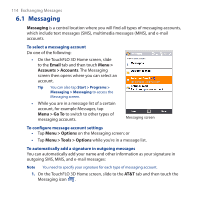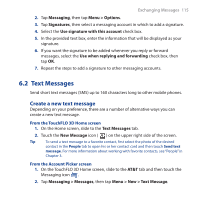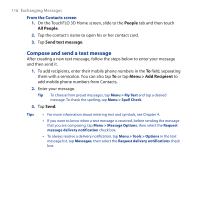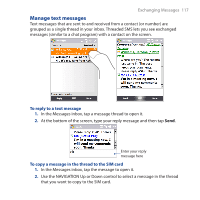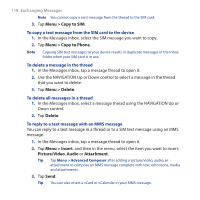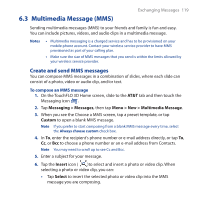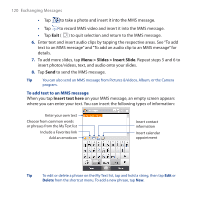HTC FUZE User Manual - Page 115
Text Messages, Create a new text message
 |
UPC - 821793002084
View all HTC FUZE manuals
Add to My Manuals
Save this manual to your list of manuals |
Page 115 highlights
Exchanging Messages 115 2. Tap Messaging, then tap Menu > Options. 3. Tap Signatures, then select a messaging account in which to add a signature. 4. Select the Use signature with this account check box. 5. In the provided text box, enter the information that will be displayed as your signature. 6. If you want the signature to be added whenever you reply or forward messages, select the Use when replying and forwarding check box, then tap OK. 7. Repeat the steps to add a signature to other messaging accounts. 6.2 Text Messages Send short text messages (SMS) up to 160 characters long to other mobile phones. Create a new text message Depending on your preference, there are a number of alternative ways you can create a new text message. From the TouchFLO 3D Home screen 1. On the Home screen, slide to the Text Messages tab. 2. Touch the New Message icon ( ) on the upper right side of the screen. Tip To send a text message to a favorite contact, first select the photo of the desired contact in the People tab to open his or her contact card and then touch Send text message. For more information about working with favorite contacts, see "People" in Chapter 3. From the Account Picker screen 1. On the TouchFLO 3D Home screen, slide to the AT&T tab and then touch the Messaging icon . 2. Tap Messaging > Messages, then tap Menu > New > Text Message.