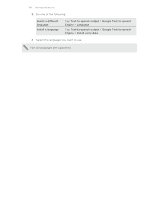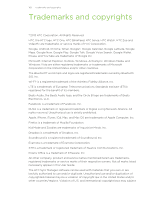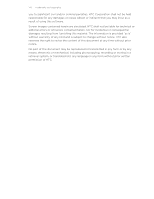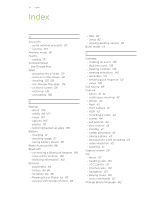HTC One mini User manual - Page 166
Using TalkBack gestures, Assigning TalkBack shortcuts, Open the Notifications
 |
View all HTC One mini manuals
Add to My Manuals
Save this manual to your list of manuals |
Page 166 highlights
166 Settings and security 3. Tap the On/Off switch. 4. Read the TalkBack disclaimer and then tap OK. You'll be prompted to enable Explore by touch, which provides an audible description of what you're touching on the screen. A short tutorial explaining how to use TalkBack will begin playing after you turn on TalkBack. TalkBack works best if you turn off auto-rotate and turn on Explore by touch. Using TalkBack gestures When TalkBack is turned on and the Explore by touch setting is selected, the regular touch gestures are replaced by the TalkBack gestures. HTC gestures such as 3-finger swiping may not be available when TalkBack gestures are enabled. Do one of the following: Open an item 1. Drag your finger on the screen to find and select the item. 2. Double-tap anywhere on the screen to open the item. Move an item 1. Drag your finger on the screen to find the item. 2. Double-tap anywhere on the screen, but don't lift your finger on the second tap. 3. Drag the item to a new spot and then lift your finger. Scroll through a screen Use two fingers to swipe up, down, left or right. Unlock the lock screen Use two fingers to swipe up from the bottom of the screen. Open the Notifications Use two fingers to swipe down from the top of the screen. panel You can change the double-tap speed in Settings > Display, gestures & buttons. Assigning TalkBack shortcuts TalkBack has customizable gestures that can be used to open the Notifications panel, view recent apps, access TalkBack controls, and more. The steps below are described using the regular gestures. Use the corresponding TalkBack gestures if you already have TalkBack turned on. 1. Slide the Notifications panel open, and then tap . 2. Tap Accessibility > TalkBack.