HTC Smart User Manual - Page 22
Other, Email address, Password, Account name, Your name, New account, Login, another email account
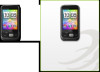 |
View all HTC Smart manuals
Add to My Manuals
Save this manual to your list of manuals |
Page 22 highlights
22 Chapter 1 Getting Started 3. Set up your email account. First, tap the type of your email account or tap Other. Note If you selected Other, you may need to enter more account information, such as the email server settings. Obtain these details from your email account provider. 4. Tap the Email address and Password items onscreen one at a time to display the onscreen keyboard and use it to enter your email address and password. Tip Tap to switch the onscreen keyboard layout to QWERTY or Phone Keypad. To find out how to use these keyboard layouts, see "The Onscreen Keyboard" in this chapter. After entering your email address and password, tap Next. 5. Tap Account name if you want to change the display name of your email account. You can also tap Your name to change your display name. 6. Tap Save. Your phone then connects to the Internet and verifies your email account information. If your account information is accurate, your email account is then set up successfully on your phone. 7. Tap New account and follow steps 3 to 6 if you want to set up another email account, or tap Next to proceed to the next step. 8. Set up your social network accounts such as Facebook and Twitter. For each account, enter your username or email address and password, and then tap Login. After setting up your social network accounts, tap Next. 9. Choose whether to automatically download and update your current location and the weather information. Tap the On/Off buttons to turn automatic updates on or off, and then tap Next. Note You need to accept the location service agreement to be able to automatically update your location (see step 2).















