HTC Smart User Manual - Page 48
Copying files to or from your storage card, About HTC Sync - software
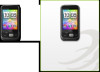 |
View all HTC Smart manuals
Add to My Manuals
Save this manual to your list of manuals |
Page 48 highlights
48 Chapter 2 Phone Basics • HTC Sync. Select this option to use the HTC Sync software on your computer to sync with your phone. For details, see "About HTC Sync". • Charge only. Select this option if you just want to charge the phone's battery using your computer. Copying files to or from your storage card 1. Connect your phone to your computer using the USB cable that came with your phone. 2. On the USB connected screen, tap Mount SD card, and then tap OK. 3. On your computer, the connected phone is recognized as a removable disk (just like any USB drive). Open this removable disk so you can see what's inside the microSD card. Note While the phone's storage card is connected to the computer as a USB drive, you won't be able to use applications on your phone to access the storage card. 4. Copy files from your computer to your phone's storage card, or copy files from the storage card to your computer. 5. After copying, unmount the removable disk (that is, the connected phone) as required by your computer's operating system to safely remove your phone. About HTC Sync You can use HTC Sync™ to synchronize Outlook contacts and calendar or Outlook Express contacts between your computer and your phone. Go to www.htc.com/support to download and install the following HTC Sync software to your computer: HTC Sync™ for Brew® MP. Note Visit the HTC support website (www.htc.com/support) from time to time to download and install the most recent HTC Sync upgrade.















