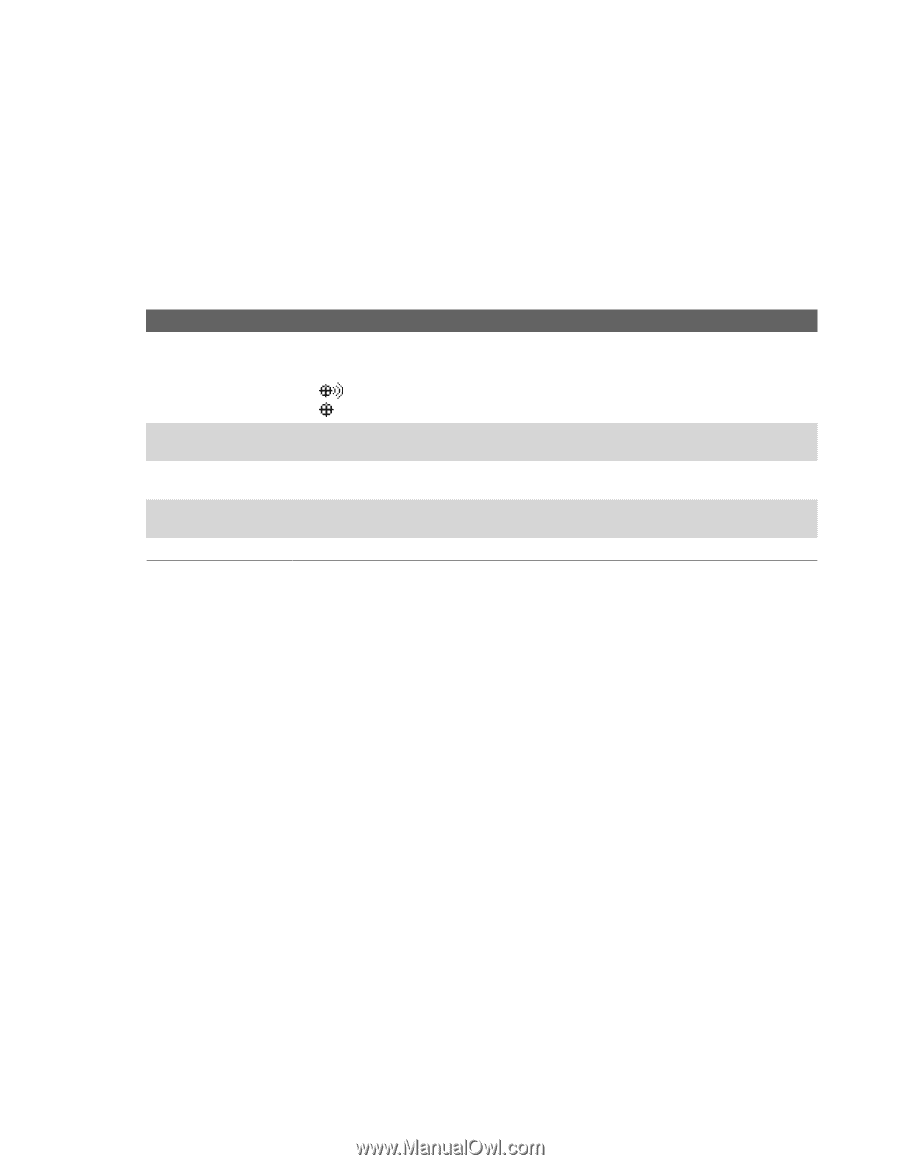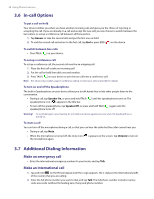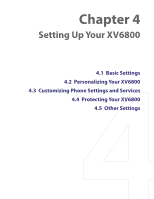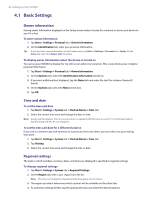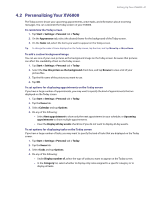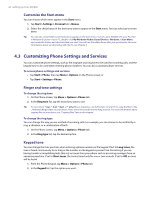HTC Verizon Wireless XV6800 User Manual - Page 43
Protecting Your XV6800, Optional phone services, Protect your device with a password - user manual
 |
View all HTC Verizon Wireless XV6800 manuals
Add to My Manuals
Save this manual to your list of manuals |
Page 43 highlights
Setting Up Your XV6800 43 Optional phone services Optional phone services can be easily activated and used on your device if provided by your wireless service provider. Contact your service provider first to ask about the availability of these services. To enable optional phone services 1. Tap Start > Settings > Personal tab > Phone > Services tab. 2. Select the service you want to use, then tap Get Settings. 3. Select desired options for the service, then tap OK. The following are some of the optional phone services that you may find on your device. For more information about how to customize the settings of each service, see Help on your device. Phone Services Location Setting Voice Privacy Network Service TTY Mode Time Synchronization Usage Allow the mobile phone network to detect your current location via your device's built-in GPS chip. This is especially useful in times of emergency. On the upper right of the Phone screen, one of these icons will be shown: LOCATION ON (your location can be detected) 911 ONLY (your location cannot be detected except by 911) Protect conversations from possible eavesdropping, especially when you're roaming. This prevents devices such as scanners to pick up your frequency. Choose to accept roaming or restrict your device to phone calls from your home network only. Allow the use of a TTY (teletypewriter) device with the PDA phone for users who are visually or hearing impaired. Choose whether or not to synchronize the time on your device with the mobile network. Tip For more information about how to customize the settings of optional phone services, see Help on your device. 4.4 Protecting Your XV6800 Protect your device with a password You can prevent unauthorized access to your device by using password protection. To keep your data more secure, you can set your device to prompt for a password every time the device is turned on or when your device has been idle after a specified amount of time. 1. Tap Start > Settings > Personal tab > Lock. 2. Select the Prompt if device unused for check box, and in the box to the right, select how long your device must be idle before a password is required. In the Password type box, select the type of password you would like to use. Enter the password and, if necessary, confirm the password. If your device is configured to connect to a network, use an alphanumeric password for increased security for your device. 3. On the Hint tab, enter a phrase that will help you remember your password, but does not allow others to guess your password. The hint will be displayed after the wrong password is entered four times. 4. Tap OK. The next time the device is turned on, you will be prompted to enter your password. Notes • Each time a wrong password is entered, the device response time gets longer until the device appears to be not responding. • If you forget your password, you must follow the instructions in this user manual to clear the memory before you can access your device.