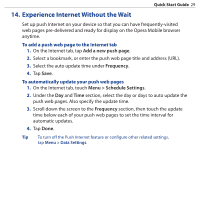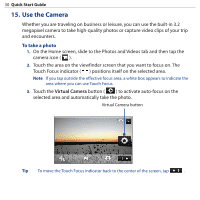HTC touchpro2 Quick Start Guide - Page 25
Keep Track of Your Appointments, Start > Calendar, Menu > New
 |
View all HTC touchpro2 manuals
Add to My Manuals
Save this manual to your list of manuals |
Page 25 highlights
Quick Start Guide 25 To create and send an e-mail message 1. E-mail accounts are displayed as small e-mail icons at the right side of the Mail tab. Select an e-mail account that you want to use. 2. Tap to create a new e-mail. 3. Tap To and select a contact that has a stored e-mail address. Repeat this process to add more e-mail addresses of your contacts. 4. Enter your e-mail subject and message, then tap Send. 12. Keep Track of Your Appointments Keep track of your important appointments by adding them on the Calendar tab. To add a new appointment, tap Start > Calendar to open the Calendar tab, tap Menu > New, and then enter your appointment details. On the Calendar tab, dates with appointments are indicated by a triangle ( ) at the upper-right corner of the date box. Month view Day view