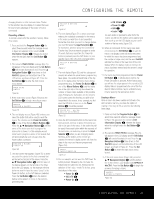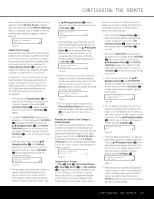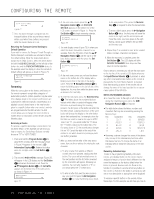Harman Kardon AVR 635 Owners Manual - Page 52
Device Priority Timing, Backlight Options
 |
View all Harman Kardon AVR 635 manuals
Add to My Manuals
Save this manual to your list of manuals |
Page 52 highlights
CONFIGURING THE REMOTE q will remain illuminated in red. Press the ⁄/¤ Navigation Button o until USER RESET appears on the bottom line of the LCD screen, as shown in Figure 82. MAIN MENU USER RESET Figure 82 3. Press the Set Button q to reset the remote. Note that once the Set Button is pressed the process may not be stopped. While the remote's memory is being cleared, a RESETTING... message will appear in the upper line of the remote's LCD screen as shown in Figure 83. It may take a few minutes for the reset process to take place, and the length of time will vary depending on how much customization and programming has taken place. Please be patient; as long as the message appears in the display the remote is functioning properly. RESETTING... Figure 83 4. When the remote has been totally reset and returned to the factory default condition, a REMOTE RESET COMPLETE message will appear (Figure 84) briefly, and then the remote will return to normal operation. REMOTE RESET COMPLETE Figure 84 Device Priority Timing The remote's Device Priority mode allows you to select the length of time that the remote continues to issue codes for a device other than the AVR once you use the remote to control a source or other product. The default operation for the remote is to have all buttons on the remote return to their AVR functions 5 seconds after the last button press. However, you may program the AVR remote to remain active as the source device remote for 12 seconds, or to keep the source device's codes active until another Input Selector d is pressed. If you wish to keep the default setting of a 5-second return, no changes are needed. To change the device priority timing, follow these steps: 1. Press and hold the Program Button y for about 3 seconds while the message shown in Figure 24 appears in the remote's LCD Information Display c. Release the button when the red light under the Set Button q appears. 2. The remote's MAIN MENU message (Fig. 25) will appear in the LCD display and the Set Button q will remain illuminated in red. Press the ⁄/¤ Navigation Buttons o until DEVICE PRIORITY appears in the bottom line of the LCD screen, as shown in Figure 86, and press the Set Button q. MAIN MENU DEVICE PRIORITY Figure 86 3. When the DEVICE PRIORITY message appears in the remote's LCD display (Figure 87), press the ⁄/¤ Navigation Buttons o to select the option that best suits your needs. DEVICE PRIORITY NORMAL Figure 87 • When NORMAL appears on the bottom line of the LCD, the AVR remote will revert to AVR control 5 seconds after the last button press, when you are controlling a source device. • When EXTENDED appears on the bottom line of the LCD, the AVR remote will revert to AVR control 12 seconds after the last button press, when you are controlling a source device. • When LAST USED appears on the bottom line of the LCD, once you press one of the Input Selectors d, the AVR remote will continue to operate as with the codes for the selected source device, until another device is selected. If you choose this option, please remember that you will have to press the AVR Selector e in order to use the remote to operate the AVR for functions such as surround mode selection, but the Volume and Mute controls will continue to remain active in their AVR modes at all times. 4. Press the Set Button q one more time. The LCD display will show the word SAVING on the top line for about 2 seconds and then flash SAVED four times on the bottom line to indicate that the setting has been accepted by the remote's memory. Backlight Options The AVR 635's remote has a built-in backlight system that makes it easier to use the remote when the room lighting is dimmed for an optimal home theater experience. To turn the backlighting on, simply press the Light Button z. That button is made from a special "glow" material that makes it easier to find in dark rooms. This glow feature does not use any battery power, so the glow will fade when the remote is kept in a dark room for an extended period of time. You may "recharge" it by placing the remote in normal room lighting for a few hours. Once the Light Button y is pressed, the remote's backlighting will remain on for approximately 7 seconds, and when you press any button on the remote while the backlighting is on, the light will stay on for another 7 seconds. However, the remote's "Couch" function will conserve battery power by turning both the backlighting and the LCD display off when any button is pressed for more than 30 seconds. You may also configure the remote so that the backlighting will come on, any time a button is pressed. To set this option, follow these steps: 1. Press and hold the Program Button y for about 3 seconds while the message shown in Figure 24 appears in the remote's LCD display. Release the button when the red light under the Set Button q appears. 2. When the remote's Main Menu message (Fig. 25) appears in the LCD display and the Set Button q remains illuminated in red, press the ⁄/¤ Navigation Button o until BACK LIGHT appears in the bottom line of the LCD screen, as shown in Figure 88. MAIN MENU BACK LIGHT Figure 88 3. Press the Set Button q and then press the ⁄/¤ Navigation Buttons o again so that ON FULL appears in the bottom line of the LCD display, as shown in Figure 89. BACK LIGHT ON FULL Figure 89 4. Press the Set Button q one more time. The LCD display will show the word SAVING on the top line for about 2 seconds and then flash SAVED four times on the bottom line to indicate that the setting has been accepted by the remote's memory. 5. The remote's backlighting will now turn on whenever a button is pressed. To revert to the original setting, follow the four steps shown above, but in Step 3, select the option that has the word NORMAL on the bottom line of the LCD display. Additional Notes on Configuring and Operating the Remote • When the remote is being programmed, it will automatically time-out if no button is pressed within a 52 CONFIGURING THE REMOTE