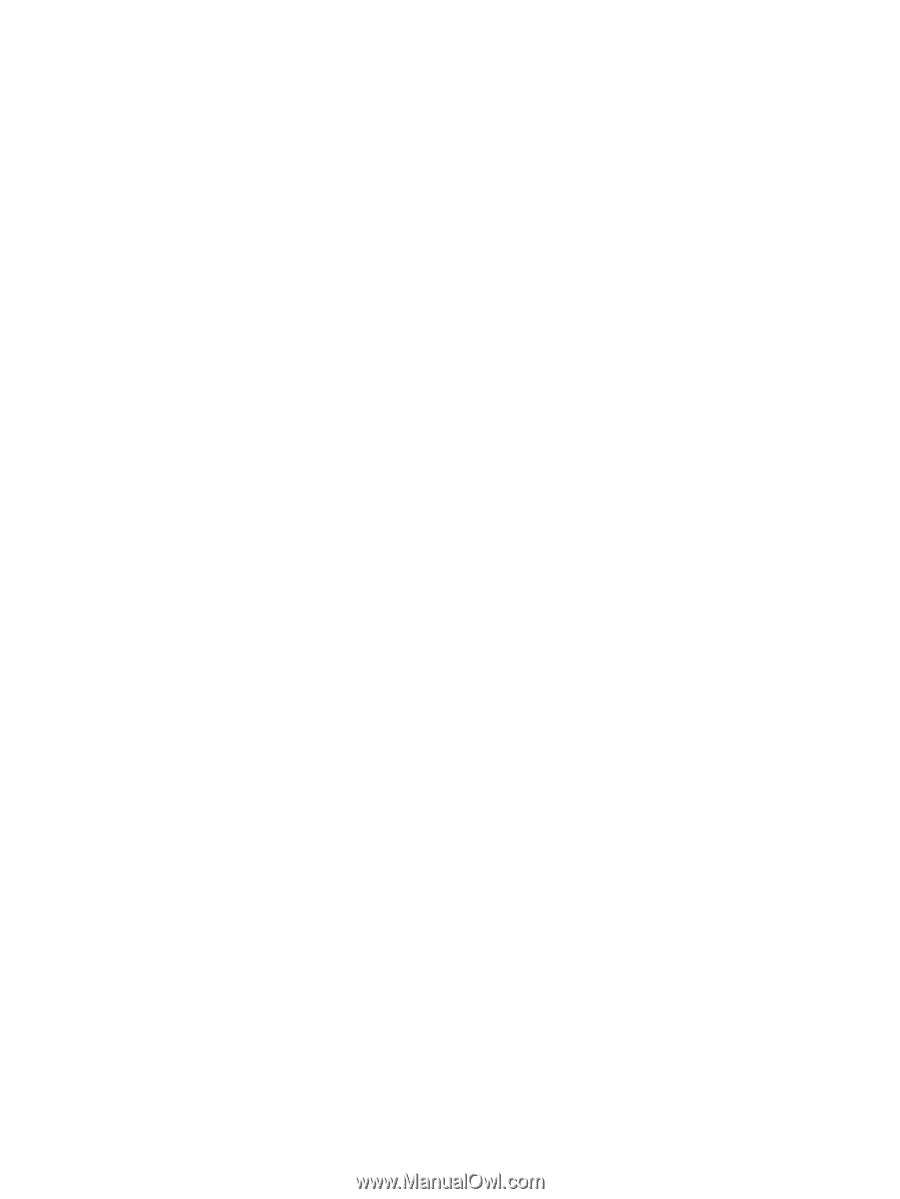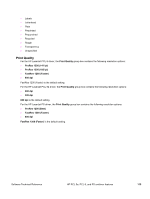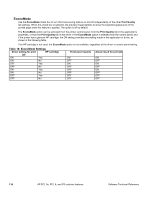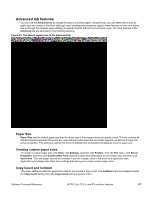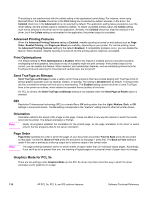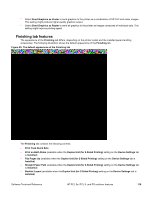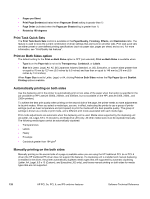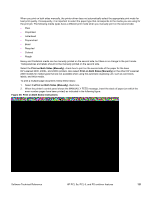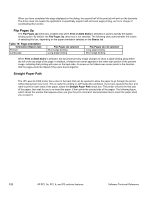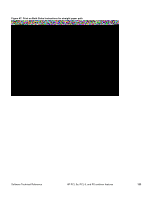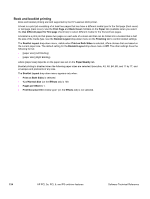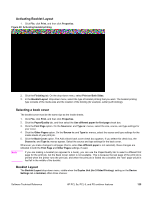HP 2300 HP LaserJet 2300 printer - External Software Technical Reference - Page 122
Print Task Quick Sets, Print on Both Sides option, Automatically printing on both sides, Manually - laserjet fuser
 |
UPC - 808736470698
View all HP 2300 manuals
Add to My Manuals
Save this manual to your list of manuals |
Page 122 highlights
• Pages per Sheet • Print Page Borders(activated when Pages per Sheet setting is greater than 1) • Page Order (activated when the Pages per Sheetsetting is greater than 1) • Rotate by 180 degrees Print Task Quick Sets The Print Task Quick Sets control is available on the Paper/Quality, Finishing, Effects, and Destination tabs. The feature is used to store the current combination of driver settings that are found on all other tabs. Print task quick sets are either preset or user-defined printing specifications (such as paper size, pages per sheet, and so on). For more information, see "Print/Quality tab features". Print on Both Sides option The default setting for the Print on Both Sides option is OFF (not selected). Print on Both Sides is available when: • Type is on the Paper tab is not set to Transparency, Cardstock, or Labels. • Size is is Letter, Legal, A4, A5, B5 (Japanese Industry Standard, or JIS), Executive, or custom sizes greater than or equal to 76 mm by 127 mm (3.0 inches by 5.0 inches) and less than or equal to 148 mm by 216 mm (8.5 inches by 14.0 inches). When Paper Size is set to Letter, Legal, or A4, clicking Print on Both Sides makes the Flip Pages Up and Booklet Printing options available. Automatically printing on both sides Use the duplexing unit in the printer to automatically print on two sides of the paper when that option is specified in the job (available on HP LaserJet 2300d, 2300dn, and 2300dtn, but not available on the HP LaserJet 2300, 2300L, and 2300n printers). To achieve the best print quality when printing on the second side of the page, the printer needs to make adjustments to its print modes. When you select a media type, you are, in effect, instructing the printer to use a group of printer settings (such as fuser temperature and print speed) to print the media with the best possible quality. This group of settings is known as a mode or print mode, and a different print mode associated with each media type. Print-mode adjustments are automatic when the duplexing unit is used. Media sizes supported by the duplexing unit are Letter, A4, Legal, 8.5 x 13 (Custom), and Executive (JIS) only. All other media sizes must be duplexed manually. The following media types cannot be automatically duplexed: • Transparencies • Labels • Heavy • Envelope • Cardstock greater than 164 g/m2 Manually printing on the both sides Manually printing on the second side of a page is available when you are using the HP traditional PCL 5e or PCL 6 driver (the HP traditional PS driver does not support the feature). If a duplexing unit is installed and manual duplexing is enabled in the driver, the printer automatically duplexes media types that are supported by automatic duplexing (Letter, A4, Legal, 8.5 x 13 (Custom), and Executive (JIS) only), and forces manual printing on both sides for media types that are not supported. 120 HP PCL 5e, PCL 6, and PS unidriver features Software Technical Reference