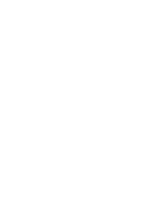HP 3330mfp HP LaserJet 3300mfp Series - User Guide - Page 44
Printing with manual feed, To print using manual feed, Stopping or canceling a print job
 |
UPC - 088698451328
View all HP 3330mfp manuals
Add to My Manuals
Save this manual to your list of manuals |
Page 44 highlights
Printing with manual feed You can use manual feed when printing mixed media, for example, an envelope, then a letter, then an envelope, and so on. Load an envelope in the priority input tray and load letterhead in the main input tray. To print using manual feed 1 Access the printer setup from your software application, and select Manual Feed from the Source Tray drop-down list. (For instructions on accessing the printer setup from your computer, see Changing settings from your computer.) 2 After you have enabled the setting, wait until the display reads Manual Feed, then press menu/enter to print each job. Stopping or canceling a print job If your print job is currently printing, you can cancel a print job by pressing cancel on the control panel. CAUTION Pressing cancel clears the job currently being processed by the product. If more than one process is running, it clears the process that currently appears on the display panel. Printer drivers When you installed the product software, you selected one of the following printer drivers: PCL 6 driver: Use the PCL 6 driver to take full advantage of the product's features. Unless complete backward compatibility with previous PCL drivers or older printers is necessary, the PCL 6 driver is recommended. PCL 5e driver: Use the PCL 5e driver if you need print results to look consistent with those from older HP LaserJet printers. Certain features (FastRes 1200, ProRes 1200, and 300 dpi) are not available in this driver. (Do not use the PCL 5e driver provided with this printer with older printers.) PS driver: Use the PostScript (PS) driver for compatibility with PS needs. Certain features (manual duplexing, printing booklets, watermarks, and printing more than four pages per sheet) are not available with this driver. Note The product automatically switches between PS emulation and PCL printer languages depending on the driver you have selected. PS emulation emulates Adobe® PostScript Level2. PostScript is a registered trademark of Adobe Systems Incorporated. For information about accessing your printer driver see Changing settings from your computer. Understanding print quality settings Print quality settings affect how light or dark the print is on the page and the style in which the graphics are printed. You can also use the print quality settings to optimize the print quality for a specific media type. See Optimizing print quality for media types for more information. 42 4 Printing EN