| Section |
Page |
| Getting to know your product |
15 |
| Identifying your product |
16 |
| HP LaserJet 3300mfp |
16 |
| HP LaserJet 3300se mfp |
17 |
| HP LaserJet 3310mfp |
18 |
| HP LaserJet 3320mfp |
19 |
| HP LaserJet 3320n mfp |
20 |
| HP LaserJet 3330mfp |
21 |
| Identifying your product’s hardware components |
22 |
| HP LaserJet 3300 series hardware components |
22 |
| Identifying your product’s control panel components |
23 |
| Fax controls |
23 |
| Alphanumeric buttons |
24 |
| Menu and cancel controls |
24 |
| Copy, scan, and start controls |
25 |
| Identifying HP�Jetdirect 310x print server components |
25 |
| Identifying your product’s software components |
26 |
| Getting started |
27 |
| Finding a location for your product |
28 |
| Connecting a printer cable to your product |
29 |
| Installing a print cartridge |
30 |
| Installing and loading the media input trays |
31 |
| Installing the ADF input tray |
32 |
| Connecting the power cord |
32 |
| Loading originals to copy or scan |
33 |
| To load originals onto the flatbed scanner |
33 |
| To load originals into the ADF input tray |
34 |
| Verifying your work |
35 |
| To self-test the printer |
35 |
| To self-test the copier using the ADF input tray |
35 |
| To self-test the copier using the flatbed scanner |
36 |
| To print a control panel menu map |
36 |
| Changing your product’s general default settings |
37 |
| HP�LaserJet 3300 series product settings |
38 |
| Printing a configuration page |
38 |
| To print a configuration page |
38 |
| Printing a control panel menu map |
38 |
| To print a control panel menu map |
38 |
| Restoring the factory default settings |
38 |
| To restore the factory default settings |
38 |
| Changing the display panel language |
39 |
| To change the display panel language |
39 |
| Changing the default paper size |
39 |
| To change the default paper size |
39 |
| Using the product’s volume controls |
39 |
| To change the alarm volume |
39 |
| To change the volume for the fax product |
40 |
| To change the ring volume of the fax product |
40 |
| To change the control panel key press volume |
40 |
| Changing settings from your computer |
40 |
| To change default settings across all applications (Windows) |
41 |
| To change default settings across all applications (Macintosh) |
41 |
| To temporarily change settings from a software application (Windows) |
41 |
| To temporarily change settings from a software application (Macintosh) |
41 |
| Printing |
43 |
| Printing with manual feed |
44 |
| To print using manual feed |
44 |
| Stopping or canceling a print job |
44 |
| Printer drivers |
44 |
| Understanding print quality settings |
44 |
| To temporarily change print quality settings |
45 |
| To change print quality settings for all future jobs |
45 |
| To enable EconoMode (save toner) |
45 |
| Optimizing print quality for media types |
46 |
| To access the optimizing feature |
46 |
| Printing envelopes |
47 |
| To print one envelope |
47 |
| To print multiple envelopes |
48 |
| Printing transparencies and labels |
49 |
| To print transparencies or labels |
49 |
| Printing letterhead or preprinted forms |
50 |
| To print letterhead or preprinted forms |
50 |
| Printing custom-sized media or card stock |
51 |
| To print custom-sized media or card stock |
51 |
| Printing on both sides of the media (manual duplexing) |
51 |
| To duplex manually on lightweight media |
52 |
| To duplex manually on heavy media or card stock (straight-through output path) |
53 |
| Printing multiple pages on a single sheet of media |
54 |
| To print multiple pages on a single sheet (Windows) |
54 |
| To print multiple pages on a single sheet (Macintosh) |
54 |
| Printing booklets |
55 |
| To print booklets |
55 |
| Printing watermarks |
56 |
| To access the watermark feature |
56 |
| Copying |
57 |
| Starting a copy job |
58 |
| Canceling a copy job |
58 |
| Adjusting copy quality for the current job |
58 |
| To adjust the copy quality for the current job |
58 |
| Adjusting the default copy quality |
59 |
| To adjust the copy quality |
59 |
| Adjusting the lighter/darker (contrast) setting for the current job |
59 |
| To adjust the lighter/darker setting for the current job |
59 |
| Adjusting the default lighter/darker (contrast) setting |
59 |
| To adjust the default lighter/darker setting |
59 |
| Reducing or enlarging copies for the current job |
60 |
| To reduce or enlarge copies for the current job |
60 |
| Adjusting the default copy size |
60 |
| To change the default copy size |
61 |
| Changing the copy collation setting |
61 |
| To change the copy collation setting for the current job |
61 |
| To change the default copy collation setting |
61 |
| Changing the number of copies |
62 |
| To change the number of copies for the current job |
62 |
| To change the default number of copies |
62 |
| Using HP LaserJet Copier software |
62 |
| To access HP LaserJet Copier (Windows or Macintosh) |
62 |
| Using HP LaserJet Copy Plus software |
63 |
| To access HP LaserJet Copy Plus (Windows) |
63 |
| To access HP�LaserJet Copy Plus (Macintosh) |
63 |
| Copying photos, two-sided originals, or books |
64 |
| To copy or scan a photo |
64 |
| To copy a multiple page stack of 2-sided originals |
64 |
| To copy a book |
65 |
| Scanning |
67 |
| Understanding scanning methods |
68 |
| Scanning from the product’s control panel |
68 |
| To scan from the product’s control panel using the start scan button |
68 |
| To use the scan to button via USB or parallel connection |
69 |
| To use the scan to button via network connection |
69 |
| To reprogram the scan to button destinations |
69 |
| To reprogram the start scan button |
70 |
| Canceling a scan job |
70 |
| Scanning with the product software |
70 |
| To scan using HP LaserJet Director (Windows) |
70 |
| To scan using HP LaserJet Director (Macintosh) |
71 |
| To use page-by-page scanning (Windows) |
71 |
| To use page-by-page scanning (Macintosh) |
72 |
| Scanning with TWAIN-compliant software |
72 |
| To use flatbed scanner preview scan |
72 |
| Archiving scanned text or images |
73 |
| To archive a scanned image |
73 |
| To use the archive feature (Macintosh) |
73 |
| Scanning with OCR |
74 |
| To edit scanned text (Windows and Macintosh) |
74 |
| To change the OCR word processing application |
74 |
| To use HP LaserJet Director’s OCR feature |
74 |
| Enhancing images with HP LaserJet Document Manager or HP�Photo Center |
76 |
| To access image enhancement features (Windows) |
76 |
| Adding annotations to HP documents |
76 |
| To access HP LaserJet Document Manager’s annotation features |
77 |
| To change the annotation settings |
77 |
| Adding annotations to scanned image files |
77 |
| Sending scanned items as e-mail attachments |
77 |
| To scan to e-mail (Windows) |
77 |
| To scan to e-mail (Macintosh) |
78 |
| To e-mail scanned files in an alternative mode |
78 |
| Scanner resolution and color |
78 |
| Resolution and color guidelines |
79 |
| Color |
80 |
| Faxing |
81 |
| Setting the information in the fax header |
82 |
| To set the fax header |
82 |
| Setting the answer mode |
82 |
| To set the answer mode |
82 |
| Loading originals to fax |
83 |
| To load fax documents into the ADF input tray |
83 |
| Sending faxes |
83 |
| To send a fax to one recipient |
83 |
| To send a fax to multiple recipients |
84 |
| To send a fax using a group-dial code |
84 |
| To send a fax to an ad hoc group |
84 |
| Canceling a fax job |
85 |
| To cancel the current fax job |
85 |
| To cancel a fax job using fax job status |
85 |
| Using manual dial |
85 |
| To use manual dial |
85 |
| Deleting faxes from memory |
86 |
| To delete faxes from memory |
86 |
| Redialing manually |
86 |
| To redial manually |
86 |
| Sending a fax at a future time |
86 |
| To send a fax at a future time |
87 |
| Receiving faxes |
87 |
| To receive faxes when you hear fax tones |
87 |
| To reprint a fax |
87 |
| To block or unblock fax numbers |
88 |
| Receiving faxes to your computer |
88 |
| To turn the receive to PC setting off from the control panel |
89 |
| About speed-dial codes, one-touch keys, and group-dial codes |
89 |
| To program speed-dial codes and one-touch keys |
89 |
| To delete speed-dial codes and one-touch keys |
90 |
| To quickly program speed-dial codes or one-touch keys |
90 |
| To program a one-touch key for alternate long distance |
91 |
| Managing group-dial codes |
91 |
| To program group-dial codes |
91 |
| To delete group-dial codes |
92 |
| To delete an individual from a group-dial code |
92 |
| Deleting all phone book entries |
93 |
| To delete all phone book entries |
93 |
| Using dialing characters |
93 |
| Dialing character table |
93 |
| To insert a pause or wait |
94 |
| Inserting a dial prefix |
94 |
| To set the dial prefix |
94 |
| Using fax forwarding |
95 |
| To use fax forwarding |
95 |
| Using fax polling |
95 |
| To poll (request a fax from) another fax machine |
95 |
| Enabling an extension phone |
95 |
| To enable an extension phone |
95 |
| Sending a fax by dialing from a telephone |
96 |
| To send a fax by dialing from a telephone |
96 |
| Changing the HP�LaserJet 3330 product’s volume settings |
96 |
| To change the fax sounds (line monitor) volume |
96 |
| To change the ring volume |
96 |
| Changing the default resolution |
97 |
| To change the default resolution |
97 |
| Changing the default contrast |
97 |
| To change the default contrast |
97 |
| Changing the detect dial tone setting |
97 |
| To change detect dial tone |
97 |
| Changing how the product answers incoming faxes |
98 |
| To set the answer mode to automatic or manual |
98 |
| Changing rings-to-answer |
98 |
| To set the number of rings-to-answer |
98 |
| Changing answer ring patterns |
99 |
| What is ring pattern service? |
99 |
| How do I get the service? |
99 |
| How will I know if it is working? |
99 |
| To change answer ring patterns |
99 |
| Changing the silence-detect mode |
99 |
| To change the silence detect mode |
100 |
| Changing autoreduction settings for incoming faxes |
100 |
| To change autoreduction for incoming faxes |
100 |
| Enabling stamp received faxes |
100 |
| To enable stamp received faxes |
100 |
| Setting the fax error correction |
101 |
| To change the error correction setting |
101 |
| Selecting tone- or pulse-dialing mode |
101 |
| To select tone- or pulse-dialing |
101 |
| Changing redial settings |
101 |
| To turn the redial on busy option on or off |
102 |
| To turn the redial on no answer on or off |
102 |
| Using billing codes |
102 |
| To turn billing codes on or off |
102 |
| Changing the V.34 setting |
102 |
| To turn the V.34 setting on or off |
102 |
| Managing fax logs and reports |
103 |
| Printing the fax activity log |
103 |
| To print the fax activity log |
103 |
| Setting the fax activity log to print automatically |
104 |
| To set the fax activity log to print automatically |
104 |
| Printing a fax call report |
104 |
| To print a fax call report |
104 |
| Setting fax call report print times |
104 |
| To set fax call report print times |
105 |
| Including the first page of each fax on the fax call report |
105 |
| To include the first page of each fax on the fax call report |
105 |
| Printing a phone book report |
105 |
| To print a phone book report |
105 |
| Printing the billing codes report |
105 |
| To print the billing codes report |
106 |
| Printing a T.30 protocol trace report |
106 |
| To print a T.30 protocol trace report |
106 |
| To set T.30 protocol trace report print times |
106 |
| Printing the block fax list |
106 |
| To print the block fax list |
106 |
| Printing all fax reports |
107 |
| To print all fax reports |
107 |
| Networking |
109 |
| Understanding the print server’s features and benefits |
110 |
| Using network protocols |
110 |
| Printing protocols |
110 |
| Scanning protocols |
110 |
| Software installation |
110 |
| Network connection requirements |
111 |
| Installing the 310x print server |
113 |
| To connect the product to a network |
113 |
| Installing the network software |
115 |
| Using the embedded web server |
115 |
| Prerequisites |
115 |
| Compatible web browsers |
115 |
| To start the embedded web server |
116 |
| Using HP Web JetAdmin |
116 |
| Using BOOTP |
116 |
| Setting up the BOOTP server |
117 |
| Windows 2000 or NT servers: |
117 |
| UNIX servers: |
117 |
| NetWare BOOTP servers: |
117 |
| Bootptab file entries |
117 |
| Using DHCP |
120 |
| UNIX servers: |
120 |
| Windows NT 4.0 servers: |
120 |
| Windows NT Procedure |
120 |
| Windows 2000 servers: |
121 |
| Windows 2000 Procedure |
122 |
| Configuring the print server for DHCP configuration |
123 |
| Changing the BOOTP/DHCP configuration method |
123 |
| Returning to factory defaults |
123 |
| Moving to another network |
124 |
| Printing a print server configuration page |
124 |
| To print a Jetdirect configuration page |
124 |
| For more information |
124 |
| Cleaning and maintenance |
125 |
| Cleaning the outside of the product |
126 |
| To clean the exterior |
126 |
| To clean the glass |
126 |
| To clean the lid backing |
126 |
| Cleaning the print cartridge area |
127 |
| To clean the print cartridge area |
127 |
| Cleaning the printer media path |
128 |
| To clean the printer media path |
128 |
| Cleaning the pickup roller |
128 |
| To clean the pickup roller |
128 |
| Changing the pickup roller |
129 |
| To change the pickup roller |
129 |
| Changing the printer separation pad |
131 |
| To change the printer separation pad |
131 |
| Installing a new ADF |
133 |
| To install a new or replacement ADF |
133 |
| Changing an ADF pickup roller assembly |
135 |
| Removing and replacing the control panel bezel |
137 |
| Media |
139 |
| Product media specifications |
140 |
| Supported media sizes (printer) |
140 |
| Guidelines for using media |
140 |
| Paper |
140 |
| Common media problems table |
141 |
| Labels |
141 |
| Transparencies |
141 |
| Envelopes |
142 |
| Envelope construction |
142 |
| Envelopes with double-side seams |
142 |
| Envelopes with adhesive strips or flaps |
142 |
| Envelope storage |
142 |
| Card stock and heavy media |
142 |
| Card stock construction |
143 |
| Card stock guidelines |
143 |
| Selecting media for the ADF |
143 |
| ADF specifications |
143 |
| HP parts and accessories |
145 |
| Ordering HP�parts and accessories |
146 |
| HP parts and accessories chart |
146 |
| Power modules (network model only) |
147 |
| HP�LaserJet print cartridges |
148 |
| HP policy on non-HP print cartridges |
148 |
| To install a print cartridge |
149 |
| Storing print cartridges |
149 |
| Print cartridge life expectancy |
150 |
| Recycling print cartridges |
150 |
| Saving toner |
150 |
| DIMMs (memory or font) |
150 |
| To test a DIMM installation or removal |
150 |
| To install a DIMM |
151 |
| To remove a DIMM |
153 |
| Troubleshooting printing problems |
155 |
| Product will not turn on or print |
156 |
| Is the parallel or USB cable working and connected correctly? |
156 |
| Are other devices running on your computer? |
156 |
| Is the product getting power? |
156 |
| Pages print but are totally blank |
156 |
| Is the sealing tape still in the print cartridge? |
156 |
| Does the file have blank pages? |
156 |
| Is the original loaded correctly? |
156 |
| Pages did not print |
157 |
| Is there a message on your computer screen? |
157 |
| Is media being pulled into the printer correctly? |
157 |
| Are there media jams? |
157 |
| Pages printed, but there was a problem |
157 |
| Is the print quality poor? |
157 |
| Is the printed page different than what appeared onscreen? |
157 |
| Are the printer settings appropriate for the media? |
157 |
| Onscreen error messages |
157 |
| Printer not responding/error writing to LPT1 |
157 |
| Cannot access port (in use by another application) |
157 |
| Paper handling problems |
158 |
| Print is skewed (crooked) |
158 |
| Are the media guides adjusted properly? |
158 |
| More than one sheet feeds at one time |
158 |
| Is the media input tray too full? |
158 |
| Is the media wrinkled, folded, or damaged? |
158 |
| Is the printer separation pad worn? |
158 |
| Product does not pull media from the media input tray |
158 |
| Is the product in manual feed mode? |
158 |
| Is the pickup roller dirty or damaged? |
158 |
| Media curls when fed through product |
158 |
| Printed page is different from what appeared onscreen |
158 |
| Is the text garbled, incorrect, or incomplete? |
158 |
| Are graphics or text missing? Are there blank pages? |
159 |
| Is the page format different than on another printer? |
159 |
| Is graphics quality poor? |
159 |
| Clearing media jams |
160 |
| To clear a media jam |
160 |
| To clear other media jams |
161 |
| Tips to avoid media jams |
161 |
| Improving print quality |
162 |
| Light print or fade |
162 |
| Toner specks |
162 |
| Dropouts |
162 |
| Vertical lines |
163 |
| Gray background |
163 |
| Toner smear |
164 |
| Loose toner |
164 |
| Vertical repetitive defects |
164 |
| Misformed characters |
165 |
| Page skew |
165 |
| Curl or wave |
166 |
| Wrinkles or creases |
166 |
| Toner scatter outline |
167 |
| Control panel error messages |
167 |
| Door Open or No Print Cartridge |
167 |
| Printer Tray is Empty, Add Paper |
167 |
| Critical error messages |
167 |
| Alert messages |
168 |
| Warning messages |
168 |
| Troubleshooting copy problems |
169 |
| No copy came out |
170 |
| Is media loaded in the input tray? |
170 |
| Is the original loaded correctly? |
170 |
| Is the wrong device selected? |
170 |
| Copies are blank, or images are missing or faded |
170 |
| Is the sealing tape still in the printer print cartridge? |
170 |
| Is the print cartridge low on toner? |
170 |
| Is the original of poor quality? |
170 |
| Does the original have a colored background? |
170 |
| Improving copy quality |
170 |
| Preventing problems |
170 |
| Clearing ADF media jams |
171 |
| To clear a media jam from the ADF |
171 |
| Typical ADF jam locations |
171 |
| Removing a jammed ADF page |
172 |
| Identifying and correcting copy defects |
173 |
| Vertical white or faded stripes |
173 |
| Blank pages |
174 |
| Too light or dark |
174 |
| Unwanted lines |
174 |
| Black dots or streaks |
174 |
| Unclear text |
174 |
| Reduced size |
175 |
| Troubleshooting scanning problems |
177 |
| Scanned image is of poor quality |
178 |
| Is the original a second generation photo or picture? |
178 |
| Is the image quality better when printed? |
178 |
| Is the image skewed (crooked)? |
178 |
| Does the scanned image have blots, lines, vertical white stripes, or any other defect? |
178 |
| Is the scanner dirty? |
178 |
| Do graphics appear different from the original? |
178 |
| Part of the image did not scan or text is missing |
178 |
| Was the original loaded correctly? |
178 |
| Does the original have a colored background? |
179 |
| Is the original longer than 381 mm (15 inches)? |
179 |
| Is the original too small? |
179 |
| Are you using HP LaserJet Director? |
179 |
| Is the paper size correct? |
179 |
| Did you check for missing text in selected regions? |
179 |
| The text cannot be edited |
179 |
| Was the original loaded correctly? |
179 |
| Are you using the correct word processing application? |
179 |
| Does the original have tightly spaced text? |
180 |
| Is the original of poor quality? |
180 |
| Does the original have a colored background? |
180 |
| The scan takes too long |
180 |
| Is your resolution or color level set too high? |
180 |
| Is your software set to scan in color? |
180 |
| Did you send a print or copy job before you tried to scan? |
180 |
| Is your computer set for bi-directional communication? |
180 |
| Error messages appear on the screen |
180 |
| Unable to activate TWAIN source |
180 |
| The scanner did nothing |
181 |
| Is the original loaded correctly? |
181 |
| Improving scan quality |
181 |
| Preventing problems |
181 |
| Identifying and correcting scan defects |
182 |
| Blank pages |
182 |
| Too light or dark |
182 |
| Unwanted lines |
182 |
| Black dots or streaks |
182 |
| Unclear text |
182 |
| Reduced size |
182 |
| Troubleshooting faxing problems |
183 |
| Fax phone problems |
184 |
| Are you using the phone cord supplied with the product? |
184 |
| Is the fax/phone line connector installed in the correct socket on the product? |
184 |
| Is the fax/phone line connector seated into the socket on the product? |
184 |
| Is the phone wall jack working properly? |
184 |
| Can you hear a dial tone and can you make a phone call? |
184 |
| What type of phone line are you using? |
184 |
| Are you using a phone line splitter? |
185 |
| Are you using a surge protection device? |
185 |
| Are you using a phone company’s voice messaging service? |
185 |
| Are you using an answering machine? |
185 |
| The document stops feeding during faxing |
185 |
| Is the document too large or too small for the ADF? |
185 |
| Are there problems with the fax machine you are sending to? |
186 |
| Are there problems with the phone line? |
186 |
| The product is receiving faxes but not sending them |
186 |
| Is your product on a PBX system? |
186 |
| Is there a poor phone connection? |
186 |
| Outgoing fax calls keep dialing |
186 |
| Faxes you send are not arriving |
186 |
| Is the receiving fax machine off or does it have an error condition? |
186 |
| Is the fax still waiting in memory? |
186 |
| All of the numbers in a long fax number cannot be dialed |
187 |
| Unable to start receiving faxes from an extension phone |
187 |
| Is the extension phone setting disabled? |
187 |
| Is the telephone cord securely connected? |
187 |
| Voice calls are not being received by the phone or answering machine connected to the line |
187 |
| Is the phone cord connected properly? |
187 |
| Are the answer mode and rings-to-answer settings set properly? |
187 |
| Is the answering machine or phone functioning? |
187 |
| Incoming fax calls are not being answered |
187 |
| Is the answer mode set to manual? |
187 |
| Is the rings-to-answer setting set correctly? |
187 |
| Is the answer ring pattern feature turned on? |
188 |
| Is the phone cord connected properly? |
188 |
| Is there a voice message being played by an answering machine? |
188 |
| Are there too many devices connected to the phone line? |
188 |
| Is the phone line working? |
188 |
| Is a voice messaging service interfering with the product answering calls? |
188 |
| Is the product out of paper? |
188 |
| Faxes are transmitting or being received very slowly |
189 |
| Are you sending or receiving a very complex fax? |
189 |
| Does the receiving fax machine have a slow modem speed? |
189 |
| Is the resolution at which the fax was sent or received very high? |
189 |
| Is there a poor phone line connection? |
189 |
| Faxes are not printing or are printing incorrectly |
189 |
| Is there media in the media input tray? |
189 |
| Is the receive to PC option selected? |
189 |
| Faxes are printing on two pages instead of one |
189 |
| Is the autoreduction setting set correctly? |
189 |
| Received faxes are too light or are printing only on half of the page |
189 |
| Did the product run out of toner while printing a fax? |
189 |
| Fax activity logs or call reports are not printing correctly |
190 |
| Are the activity log and call report settings correct? |
190 |
| The volume is too high or low |
190 |
| Do the volume settings need to be adjusted? |
190 |
| Troubleshooting network problems |
191 |
| Troubleshooting overview |
192 |
| ON and READY |
192 |
| Is your printer ON and READY? |
192 |
| USB OK? (USB light ON solid green?) |
192 |
| What is the state of the USB light? |
193 |
| Is the USB light ON solid green? |
193 |
| USB light OFF |
193 |
| Is the USB light now ON solid green? |
193 |
| USB light blinking green |
193 |
| Is the USB light now ON solid green? |
193 |
| USB light blinking amber |
194 |
| Is the USB light now ON solid green? |
194 |
| Power/Status OK? (Power/Status light ON solid green?) |
194 |
| Is the Power/Status light ON solid green? |
194 |
| What is the state of the Power/Status light? |
195 |
| Power/Status light OFF |
195 |
| Power/Status light blinking green |
195 |
| Is the Power/Status light now ON solid green? |
195 |
| Power/Status light blinking amber |
195 |
| 10/100 link OK? (10 light or 100 light ON solid green?) |
195 |
| Is one of the link lights ON (solid green)? |
196 |
| Link lights OFF |
196 |
| Did these steps turn ON one of the link lights? |
196 |
| Check the print server’s I/O status |
196 |
| Can you print a Jetdirect configuration page? |
196 |
| Configuration page prints? |
196 |
| Configuration page does not print |
197 |
| Error messages |
197 |
| 03 LAN Error: EXTERNAL LOOPBACK |
198 |
| 08 LAN Error: INFINITE DEFERRAL |
198 |
| 11 LAN Error: RETRY FAULTS |
198 |
| 12 LAN Error: NO LINKBEAT |
198 |
| Resetting the 310x print server to factory defaults (cold reset) |
198 |
| Interpreting the configuration page |
199 |
| General information |
200 |
| USB port information |
201 |
| Network statistics |
201 |
| TCP/IP protocol information |
202 |
| IPX/SPX protocol information |
205 |
| Novell/NetWare protocol information |
206 |
| AppleTalk protocol information |
207 |
| DLC/LLC protocol information |
207 |
| Error messages |
208 |
| Browse hp.com |
216 |
| Glossary |
217 |
| Appendix A Specifications and regulatory information |
225 |
| HP LaserJet 3300 series product |
226 |
| HP LaserJet 3300 series product specifications |
226 |
| Laser safety statement |
229 |
| Declaration of Conformity |
230 |
| Canada DOC regulations |
231 |
| Laser statement for Finland |
231 |
| Korean EMI statement |
232 |
| Japan VCCI Class B regulations |
232 |
| HP LaserJet 3330 fax |
232 |
| HP LaserJet 3330 product fax specifications |
232 |
| FCC Part 68 Requirements (US) |
233 |
| Telephone consumer protection act (US) |
233 |
| IC CS-03 requirements |
234 |
| Regulatory information for EU countries |
234 |
| HP Jetdirect 310x print server |
234 |
| HP Jetdirect 310x print server specifications |
235 |
| FCC compliance |
237 |
| Declaration of Conformity |
238 |
| Australia |
239 |
| Canada |
239 |
| Japan VCCI Class 1 regulations |
239 |
| Korean EMI statement |
239 |
| Chinese safety statement |
240 |
| Environmental product stewardship program |
241 |
| Protecting the environment |
241 |
| Ozone production |
241 |
| Energy consumption |
241 |
| Toner consumption |
241 |
| Paper use |
241 |
| Plastics |
241 |
| HP LaserJet printing supplies |
241 |
| HP printing supplies returns and recycling program information |
242 |
| US returns |
242 |
| Non-US returns |
242 |
| Paper |
242 |
| Material restrictions |
242 |
| Material safety data sheets |
242 |
| Extended warranty |
243 |
| Spare parts and consumables availability |
243 |
| For more information |
243 |
| HP LaserJet 3300 series product battery |
243 |
| Appendix B Warranties and licensing |
245 |
| HP software license agreement |
245 |
| HP limited warranty statement |
246 |
| Appendix C Service and support |
249 |
| Obtaining hardware service |
249 |
| To obtain hardware service |
249 |
| Returning the unit |
249 |
| Repackaging guidelines |
249 |
| Extended warranty |
250 |
| Service information form |
250 |

 1
1 2
2 3
3 4
4 5
5 6
6 7
7 8
8 9
9 10
10 11
11 12
12 13
13 14
14 15
15 16
16 17
17 18
18 19
19 20
20 21
21 22
22 23
23 24
24 25
25 26
26 27
27 28
28 29
29 30
30 31
31 32
32 33
33 34
34 35
35 36
36 37
37 38
38 39
39 40
40 41
41 42
42 43
43 44
44 45
45 46
46 47
47 48
48 49
49 50
50 51
51 52
52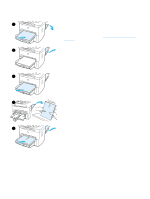 53
53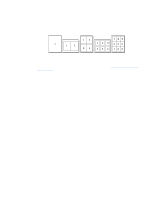 54
54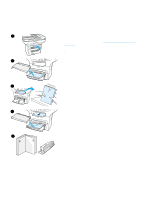 55
55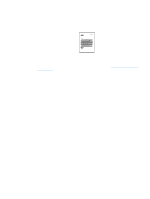 56
56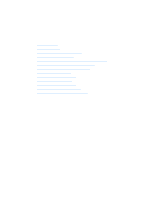 57
57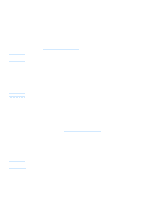 58
58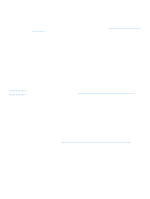 59
59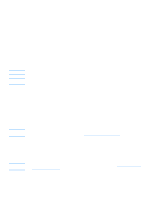 60
60 61
61 62
62 63
63 64
64 65
65 66
66 67
67 68
68 69
69 70
70 71
71 72
72 73
73 74
74 75
75 76
76 77
77 78
78 79
79 80
80 81
81 82
82 83
83 84
84 85
85 86
86 87
87 88
88 89
89 90
90 91
91 92
92 93
93 94
94 95
95 96
96 97
97 98
98 99
99 100
100 101
101 102
102 103
103 104
104 105
105 106
106 107
107 108
108 109
109 110
110 111
111 112
112 113
113 114
114 115
115 116
116 117
117 118
118 119
119 120
120 121
121 122
122 123
123 124
124 125
125 126
126 127
127 128
128 129
129 130
130 131
131 132
132 133
133 134
134 135
135 136
136 137
137 138
138 139
139 140
140 141
141 142
142 143
143 144
144 145
145 146
146 147
147 148
148 149
149 150
150 151
151 152
152 153
153 154
154 155
155 156
156 157
157 158
158 159
159 160
160 161
161 162
162 163
163 164
164 165
165 166
166 167
167 168
168 169
169 170
170 171
171 172
172 173
173 174
174 175
175 176
176 177
177 178
178 179
179 180
180 181
181 182
182 183
183 184
184 185
185 186
186 187
187 188
188 189
189 190
190 191
191 192
192 193
193 194
194 195
195 196
196 197
197 198
198 199
199 200
200 201
201 202
202 203
203 204
204 205
205 206
206 207
207 208
208 209
209 210
210 211
211 212
212 213
213 214
214 215
215 216
216 217
217 218
218 219
219 220
220 221
221 222
222 223
223 224
224 225
225 226
226 227
227 228
228 229
229 230
230 231
231 232
232 233
233 234
234 235
235 236
236 237
237 238
238 239
239 240
240 241
241 242
242 243
243 244
244 245
245 246
246 247
247 248
248 249
249 250
250 251
251 252
252 253
253 254
254 255
255 256
256 257
257 258
258 259
259


