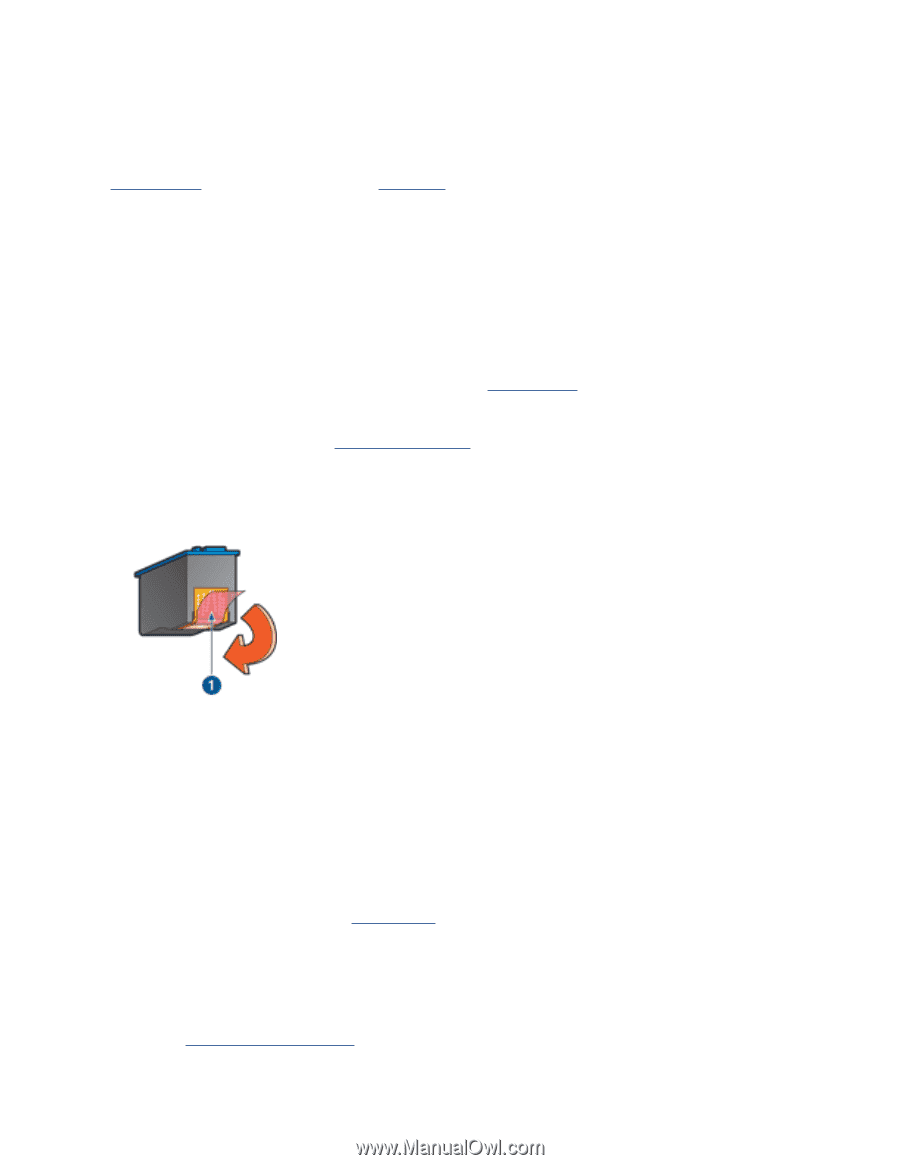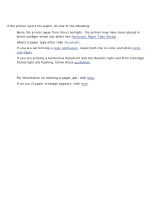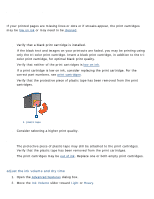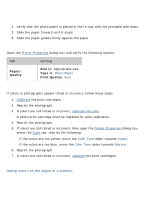HP 5650 HP Deskjet 5600 Series printer - (English) User Guide - Page 145
print quality is poor, streaks and missing lines, print is faded, blank s print - cartridge number
 |
UPC - 882780906358
View all HP 5650 manuals
Add to My Manuals
Save this manual to your list of manuals |
Page 145 highlights
print quality is poor streaks and missing lines If your printed pages are missing lines or dots or if streaks appear, the print cartridges may be low on ink or may need to be cleaned. print is faded q Verify that a black print cartridge is installed. If the black text and images on your printouts are faded, you may be printing using only the tri-color print cartridge. Insert a black print cartridge, in addition to the tricolor print cartridge, for optimal black print quality. q Verify that neither of the print cartridges is low on ink. If a print cartridge is low on ink, consider replacing the print cartridge. For the correct part numbers, see print cartridges. q Verify that the protective piece of plastic tape has been removed from the print cartridges. 1. plastic tape q Consider selecting a higher print quality. blank pages print q The protective piece of plastic tape may still be attached to the print cartridges. Verify that the plastic tape has been removed from the print cartridges. q The print cartridges may be out of ink. Replace one or both empty print cartridges. too much or too little ink appears on the page adjust the ink volume and dry time 1. Open the Advanced Features dialog box. 2. Move the Ink Volume slider toward Light or Heavy.