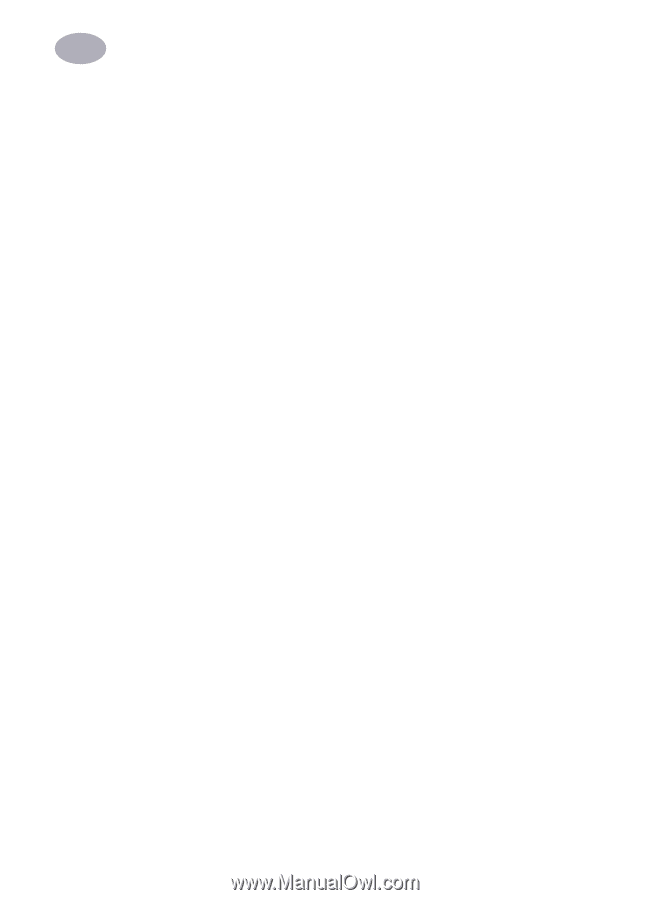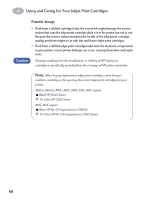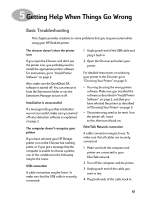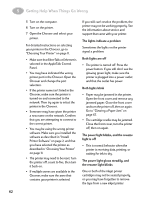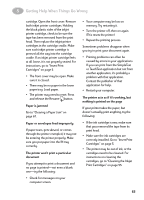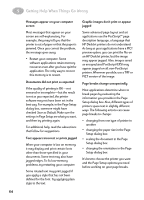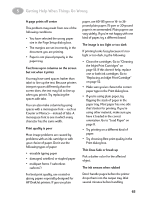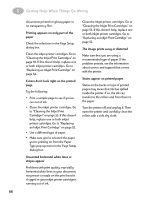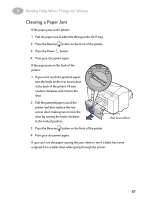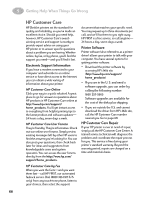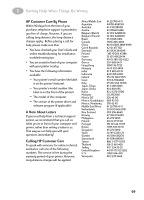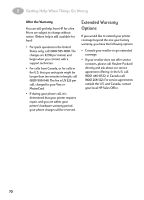HP 882c (English) Macintosh Connect * User's Guide - C6413-90023 - Page 72
Thin lines fade or break up, A prints off center - ink cartridges
 |
View all HP 882c manuals
Add to My Manuals
Save this manual to your list of manuals |
Page 72 highlights
5 Getting Help When Things Go Wrong A page prints off center This problem may result from one of the following conditions: • You have selected the wrong paper size in the Page Setup dialog box. • The margins are set incorrectly in the document you are printing. • Paper is not placed properly in the paper tray. Text lines up in columns on the screen but not when it prints You may have used spaces (rather than tabs) to line up the text. Because printers interpret spaces differently than the screen does, the text may fail to line up when you print it. Try replacing the spaces with tabs. You can also make columns by using spaces with a monospace font-such as Courier or Monaco-instead of tabs. A monospace font is one in which every character has the same width. Print quality is poor Most image problems are caused by problems with an ink cartridge or with your choice of paper. Don't use the following types of paper: • erasable typing paper • damaged, wrinkled, or stapled paper • multipart forms ("carbonless carbons") For best print quality, use coated or glossy papers especially designed for HP DeskJet printers. If you use plain paper, use 60-135 gsm or 16- to 36pound plain paper; 75 gsm or 20-pound paper is recommended. Plain papers can vary widely. If you're not happy with one kind of paper, try a different brand. The image is too light or too dark If printing looks fuzzy because it's too light or too dark, try the following: • Clean the cartridges. Go to "Cleaning the Inkjet Print Cartridges" on page 55. If this doesn't help, replace one or both ink cartridges. Go to "Replacing an Inkjet Print Cartridge" on page 52. • Make sure you've chosen the correct paper type in the Print dialog box. • If you're using plain paper, try flipping the stack of paper in the paper tray. Most paper has one side that's better for printing. If you're using other material, make sure you have it loaded in the correct orientation. Go to "Load Paper" on page 8. • Try printing on a different kind of paper. • Try choosing Best print quality in the Print dialog box. Thin lines fade or break up Pick a darker color for the affected object. The ink smears when rubbed Don't handle pages before the printer drops them into the output tray. Wait several minutes before handling 65