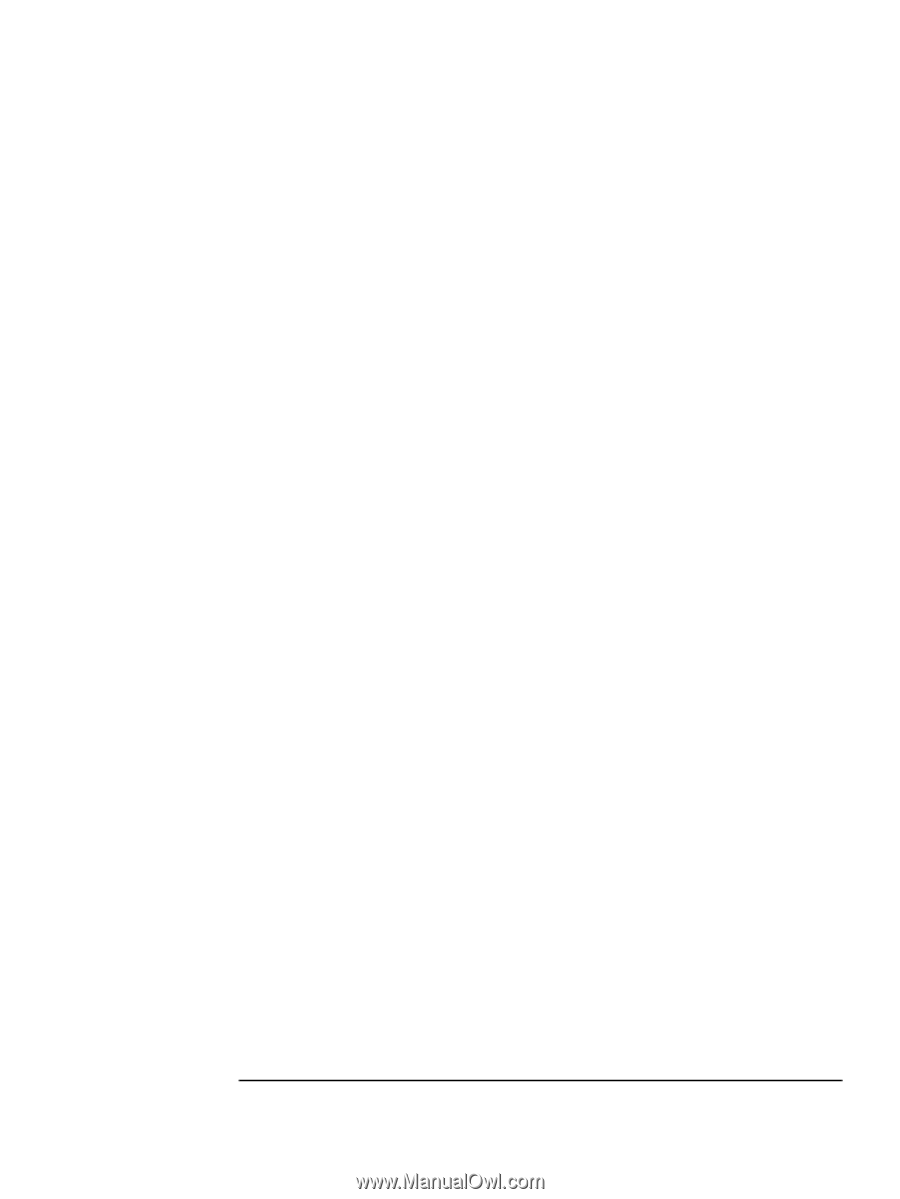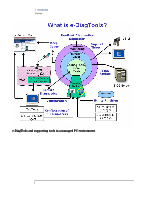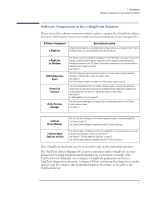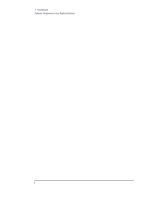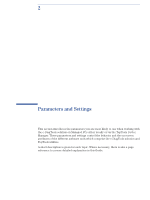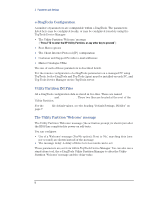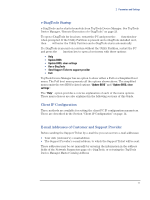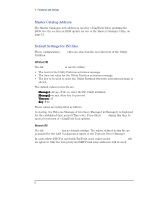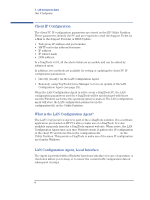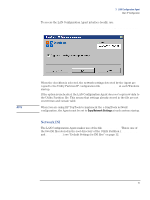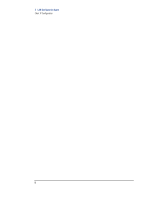HP Brio ba410 hp kayak xm600 series 2, hp brio ba410 pcs, hp e-diagtools versi - Page 13
e-DiagTools Startup, Client IP Configuration, E-mail Addresses of Customer and Support Provider - manual
 |
View all HP Brio ba410 manuals
Add to My Manuals
Save this manual to your list of manuals |
Page 13 highlights
2 Parameters and Settings e-DiagTools Startup e-DiagTools can be started remotely from TopTools Device Manager. See TopTools Device Manager, "Remote Execution of e-DiagTools" on page 23. To open e-DiagTools for local use, restart the PC and press the F10 function key when prompted. If the Utility Partition is present and e-DiagTools installed on it, then F10 will enter the Utility Partition and e-DiagTools starts automatically. If e-DiagTools is present on a system without the Utility Partition, restart the PC and press the F10 function key to open a boot menu with these options: • Help • Update BIOS • Update BIOS, clear settings • Run e-DiagTools • Send Support Ticket to support provider • Exit TopTools Device Manager has an option to show either a Full or a Simplified boot menu. The Full boot menu presents all the options shown above. The simplified menu omits the two BIOS related options "Update BIOS" and "Update BIOS, clear settings". The "Help" option provides a concise explanation of each of the menu options. These menu choices are also explained in the following sections of this Guide. Client IP Configuration Three methods are available for setting the client PC IP configuration parameters. These are described in the Section "Client IP Configuration" on page 14. E-mail Addresses of Customer and Support Provider Before sending the Support Ticket by e-mail the you can set two e-mail addresses: • Your own (end-user's) e-mail address • The Support Provider's e-mail address, to which the Support Ticket will be sent. These addresses may be set manually by entering the information in the address fields of the Network Parameters page of e-DiagTools, or set using the TopTools Device Manager Master Catalog Address 11