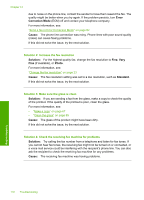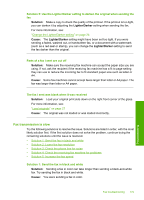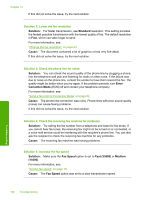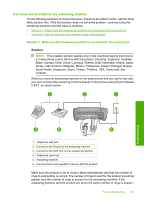HP C4345 User Guide - Page 186
Solution 2: Check the Auto Answer setting, Solution, Cause, Auto Answer, Scan/Fax, Start Fax
 |
UPC - 883585470938
View all HP C4345 manuals
Add to My Manuals
Save this manual to your list of manuals |
Page 186 highlights
• Solution 7: If you use a distintive ring service, make sure the Distinctive Ring setting matches the ring pattern for your fax number • Solution 8: If you do not use a distintive ring service, make sure the Distinctive Ring setting is set to All Rings • Solution 9: Make sure other equipment on the phone line is not reducing the fax signal • Solution 10: Clear the memory of the product • Solution 11: Check for error messages on the display Solution 1: Make sure you set up the product as described in the printed documentation Solution: Follow the instructions in your printed documentation to set up the product properly for faxing, based on the equipment and services you have on the same phone line as the product. Then, run a fax test to check the status of the product and to make sure you set it up properly. The product prints a report with the results of the test. If the test fails, review the report for information on how to fix the problem. For more information, see: • "Test your fax setup" on page 25 • "The fax test failed" on page 203 Cause: The product was not set up properly for faxing. If this did not solve the issue, try the next solution. Solution 2: Check the Auto Answer setting Solution: Depending on your office setup, you might be able to set the product to answer incoming calls automatically. To find out what the recommended answer mode is for your office setup, see the printed documentation that came with the product. If you must have Auto Answer off, you will need to press Scan/Fax and Start Fax to receive a fax. Cause: Auto Answer was turned off, which means that the product would not answer incoming calls. You must be available to respond in person to incoming fax calls in order to receive faxes. If this did not solve the issue, try the next solution. Solution 3: Set the product to answer faxes manually Solution: Set the product to answer faxes manually. You cannot receive faxes automatically if you have a voice mail service at the same phone number you use for fax calls. You must receive faxes manually; this means you must be available to respond in person to incoming fax calls. For more information on how to set up the product when you have a voice mail service, see the printed documentation that came with the product. Fax troubleshooting 183 Troubleshooting