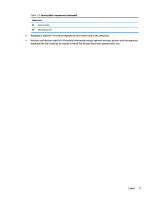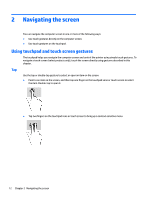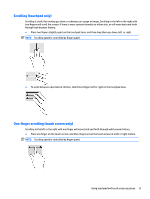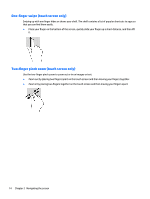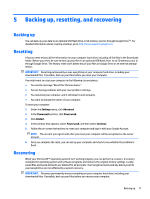HP Chromebook x360 User Guide - Page 18
Navigating the screen, Using touchpad and touch screen gestures, Tap
 |
View all HP Chromebook x360 manuals
Add to My Manuals
Save this manual to your list of manuals |
Page 18 highlights
2 Navigating the screen You can navigate the computer screen in one or more of the following ways: ● Use touch gestures directly on the computer screen. ● Use touch gestures on the touchpad. Using touchpad and touch screen gestures The touchpad helps you navigate the computer screen and control the pointer using simple touch gestures. To navigate a touch screen (select products only), touch the screen directly using gestures described in this chapter. Tap Use the tap or double-tap gesture to select or open an item on the screen. ● Point to an item on the screen, and then tap one finger on the touchpad zone or touch screen to select the item. Double-tap to open it. ● Tap two fingers on the touchpad zone or touch screen to bring up a context-sensitive menu. 12 Chapter 2 Navigating the screen