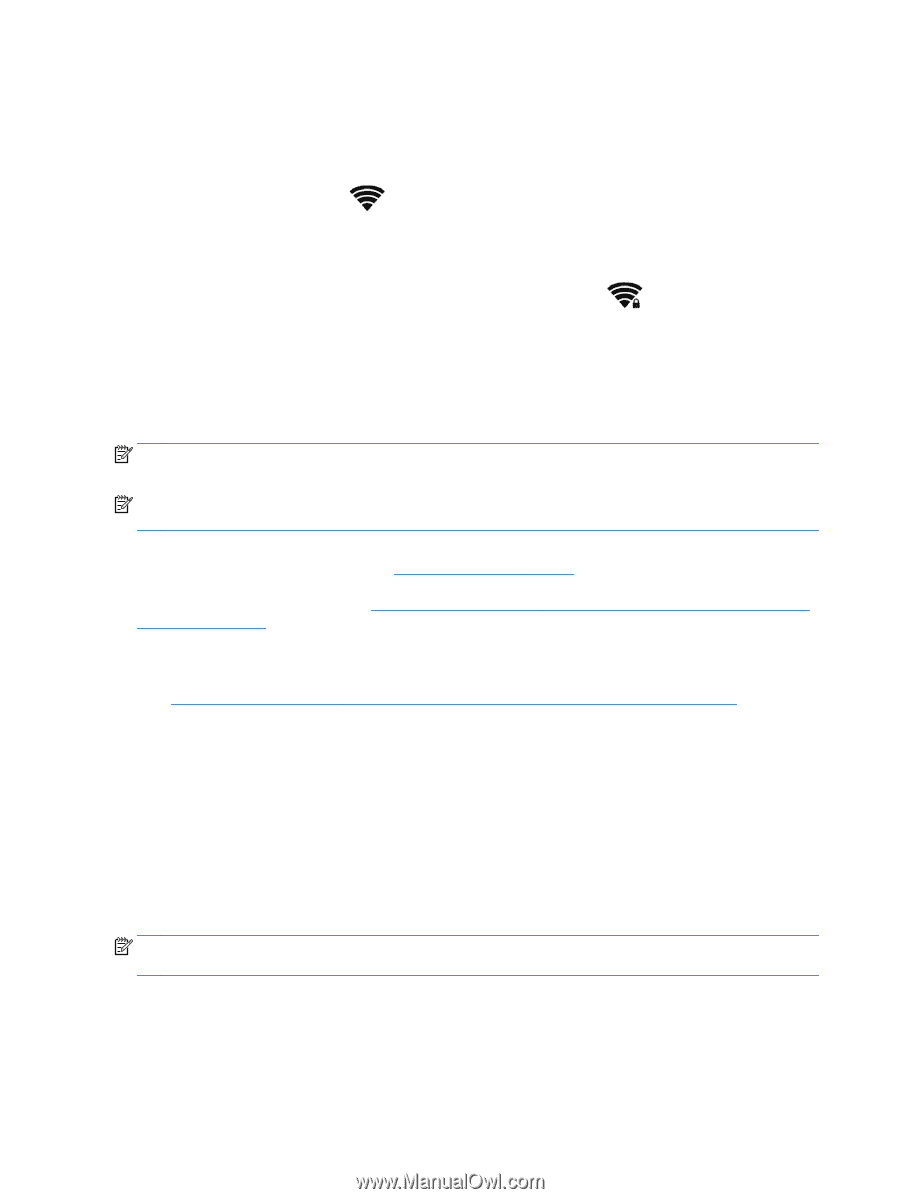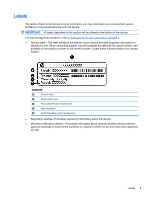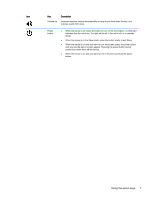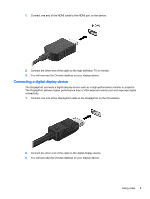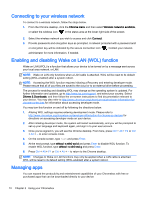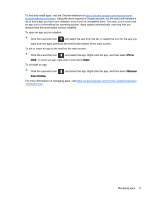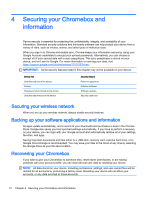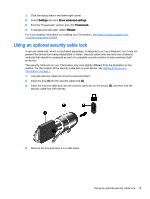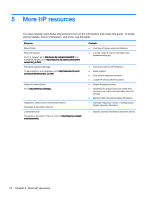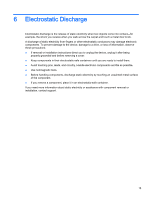HP Chromebox CB1-100 User Guide - Page 16
Connecting to your wireless network, Enabling and disabling Wake on LAN (WOL) function, Managing apps
 |
View all HP Chromebox CB1-100 manuals
Add to My Manuals
Save this manual to your list of manuals |
Page 16 highlights
Connecting to your wireless network To connect to a wireless network, follow the steps below. 1. From the Chrome desktop, click the Chrome menu and then select Wireless networks available, or select the wireless icon in the status area at the lower right side of the screen. 2. Select the wireless network you wish to access and click Connect. 3. Provide passwords and encryption keys as prompted. A network protected with a password and/ or encryption key will be indicated by the secure connection icon . Contact your network administrator for more information, if needed. Enabling and disabling Wake on LAN (WOL) function Wake on LAN (WOL) is a function that allows your device to be turned on by a message sent across your local area network, or LAN. NOTE: Wake on LAN only functions when a LAN cable is attached. WOL will be reset to its default setting (WOL-enabled) after a system reboot. NOTE: Accessing the WOL function requires initiating a Recovery and entering developer mode. Please ensure that all of your files are saved to the cloud or to an external drive before proceeding. The process for enabling and disabling WOL may change as the operating system is updated. For further information and updates, go to http://www.hp.com/support, and select your country. Select Drivers & Downloads, and then follow the on-screen instructions to find documentation relevant to your device. You may also refer to http://www.chromium.org/chromium-os/developer-information-forchrome-os-devices for information about accessing developer mode. You may turn this function on and off by following the directions below: 1. Altering WOL settings requires entering development mode. Please refer to http://www.chromium.org/chromium-os/developer-information-for-chrome-os-devices for directions on accessing developer mode on your device. 2. After initiating developer mode, the system will restart automatically, and you will be prompted to set up your language and keyboard again, and sign in to your user account. 3. Once you've signed in, you will see the Chrome desktop. From here, press Ctrl + Alt + F2 or Ctrl + Alt + → to enter console mode. 4. On the console screen, type root and press Enter. 5. At the next prompt, type ethtool -s eth0 wol d and press Enter to disable WOL function. To enable WOL function, type ethtool -s eth0 wol g and press Enter. 6. Press Ctrl + Alt + F1 or Ctrl + Alt + → to return to the Chrome desktop. NOTE: Changes to Wake on LAN functions may only be applied when a LAN cable is attached. WOL will be reset to its default setting (WOL-enabled) after a system reboot. Managing apps You can expand the productivity and entertainment capabilities of your Chromebox with free or purchased apps that can be downloaded directly to your device. 10 Chapter 3 Using your Chromebox