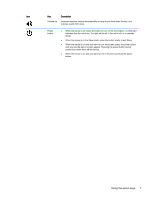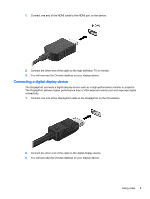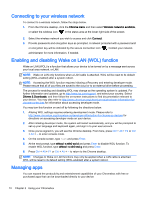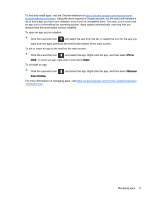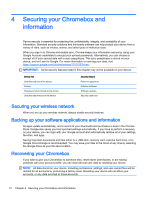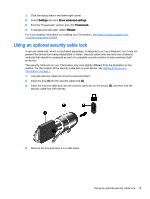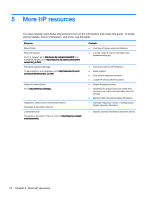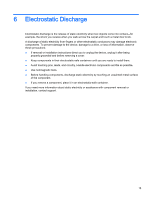HP Chromebox CB1-100 User Guide - Page 18
Securing your Chromebox and information, Securing your wireless network
 |
View all HP Chromebox CB1-100 manuals
Add to My Manuals
Save this manual to your list of manuals |
Page 18 highlights
4 Securing your Chromebox and information Device security is essential for protecting the confidentiality, integrity, and availability of your information. Standard security solutions and third-party software can help protect your device from a variety of risks, such as viruses, worms, and other types of malicious code. When you sign in to Chrome and enable sync, Chrome keeps your information secure by using your Google Account credentials to encrypt your synced passwords. Alternatively, you can choose to encrypt all of your synced data with a sync passphrase. This sync passphrase is stored on your device, and isn't sent to Google. For more information on syncing your data, visit https://support.google.com/chrome/answer/1181035?hl=en . IMPORTANT: Some security features listed in this chapter may not be available on your device. Device risk Unauthorized use of the device Viruses Ongoing or future threats to the device Unauthorized removal of the device Security feature Power-on password Antivirus software Software updates Security cable lock Securing your wireless network When you set up your wireless network, always enable security features. Backing up your software applications and information All apps update automatically, and a record of your downloads and purchases is kept in the Chrome Store. Google also saves your last synched settings automatically. If you have to perform a recovery on your device, you can login with your Google account and automatically retrieve all of your settings, favorites, and apps. Saving important documents and files either to a USB stick, memory card, external hard drive, or to Google Cloud storage is recommended. You may save your files to the cloud at any time by selecting the Google Drive as your file save location. Recovering your Chromebox If you wish to give your Chromebox to someone else, reset owner permissions, or are having problems with your account profile, you can clear all local user data by resetting your device. NOTE: All data stored on your device, including permissions, settings, and user-owned files will be deleted for all accounts by performing a factory reset. Resetting your device will not affect your accounts, or any data synched to those accounts. 12 Chapter 4 Securing your Chromebox and information