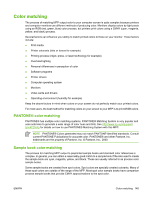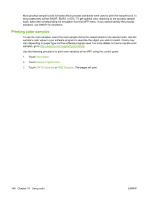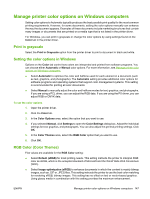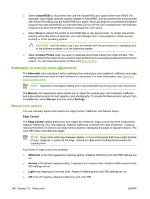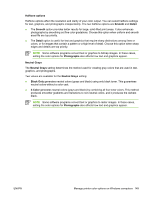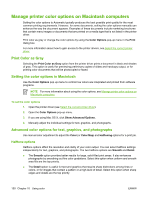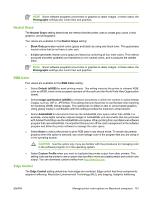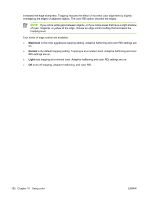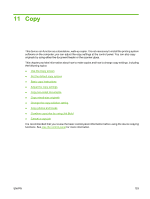HP Color LaserJet CM4730 HP Color LaserJet CM4730 MFP - User Guide - Page 166
Manage printer color options on Macintosh computers, Print Color as Gray
 |
View all HP Color LaserJet CM4730 manuals
Add to My Manuals
Save this manual to your list of manuals |
Page 166 highlights
Manage printer color options on Macintosh computers Setting the color options to Automatic typically produces the best possible print quality for the most common printing requirements. However, for some documents, setting the color options manually can enhance the way the document appears. Examples of these documents include marketing brochures that contain many images or documents that are printed on a media type that is not listed in the printer driver. Print color as gray or change the color options by using the Color Options pop-up menu in the Print dialog box. For more information about how to gain access to the printer drivers, see Select the correct printer driver. Print Color as Gray Selecting the Print Color as Gray option from the printer driver prints a document in black and shades of gray. This option is useful for previewing preliminary copies of slides and hardcopy output, or for printing color documents that will be photocopied or faxed. Setting the color options in Macintosh Use the Color Options pop-up menu to control how colors are interpreted and printed from software programs. NOTE For more information about using the color options, see Manage printer color options on Macintosh computers. To set the color options 1. Open the printer driver (see Select the correct printer driver). 2. Open the Color Options pop-up menu. 3. If you are using Mac OS X, click Show Advanced Options. 4. Manually adjust the individual settings for text, graphics, and photographs. Advanced color options for text, graphics, and photographs Use manual color adjustment to adjust the Color (or Color Map) and Halftoning options for a print job. Halftone options Halftone options affect the resolution and clarity of your color output. You can select halftone settings independently for text, graphics, and photographs. The two halftone options are Smooth and Detail. ● The Smooth option provides better results for large, solid-filled print areas. It also enhances photographs by smoothing out fine color gradations. Select this option when uniform and smooth area fills are the top priority. ● The Detail option is useful for text and graphics that require sharp distinctions among lines or colors, or for images that contain a pattern or a high level of detail. Select this option when sharp edges and details are the top priority. 150 Chapter 10 Using color ENWW