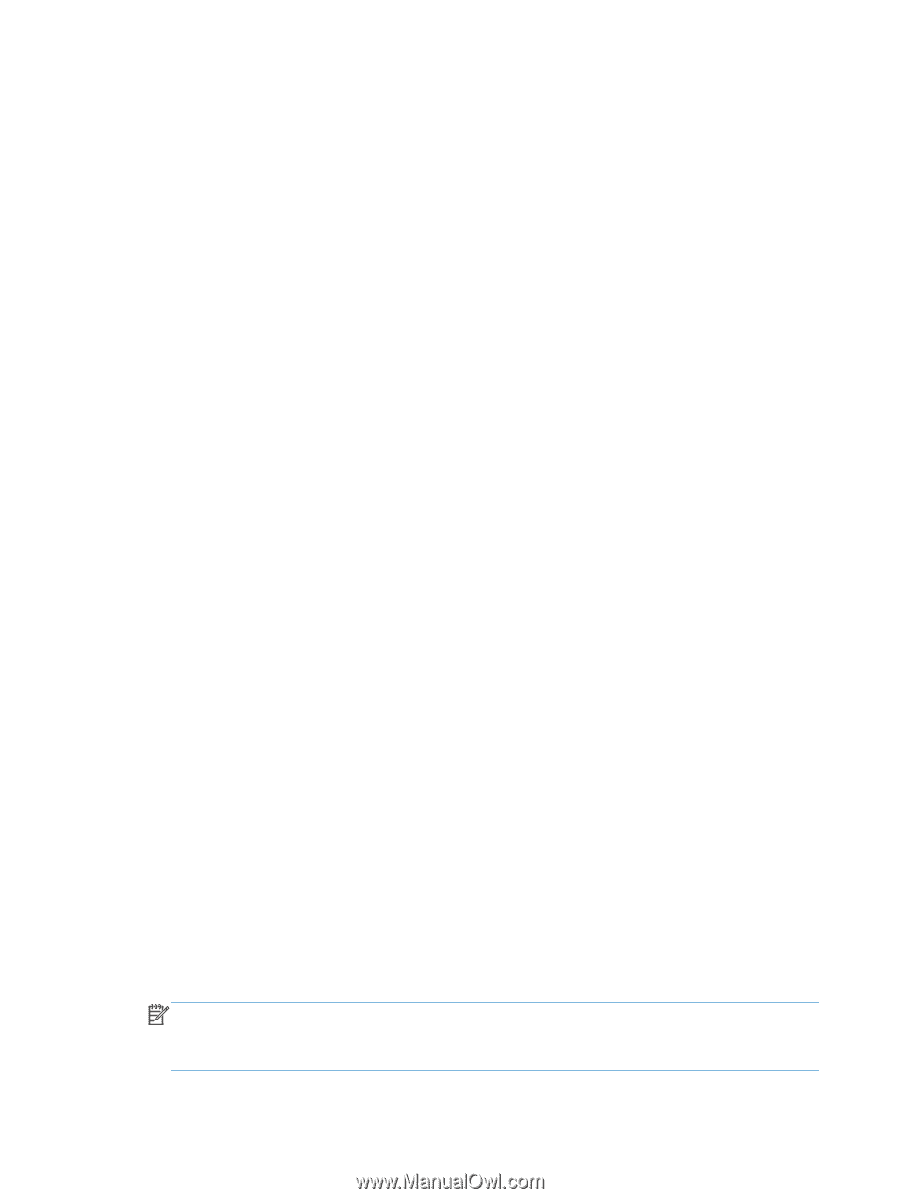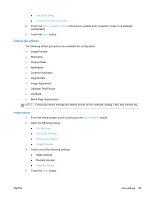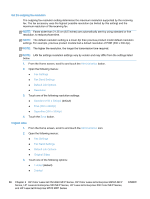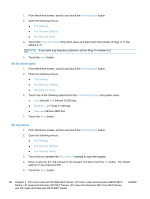HP Color LaserJet Enterprise MFP M680 LaserJet Analog Fax Accessory 500 - Fax - Page 102
Blank suppression, Billing codes, Set billing codes
 |
View all HP Color LaserJet Enterprise MFP M680 manuals
Add to My Manuals
Save this manual to your list of manuals |
Page 102 highlights
3. Touch one of the following options: ● Job Build off (default) ● Job Build on 4. Touch the Save button. Blank page suppression Use the Blank page suppression feature to prevent blank pages in a fax from being printed. 1. From the Home screen, scroll to and touch the Administration button. 2. Open the following menus: ● Fax Settings ● Fax Send Settings ● Default Job Options ● Blank Page Suppression 3. Touch one of the following options: ● Disabled (default) ● Enabled 4. Touch the Save button. Billing codes Set billing codes The billing-code setting, when enabled, prompts the user to enter a number when sending a fax. This number is placed in the billing-code report. To view the billing-code report, either print the report or query it by using an application. Billing codes are disabled by default. Follow these steps to enable billing codes: 1. From the Home screen, scroll to and touch the Administration button. 2. Open the following menus: ● Fax Settings ● Fax Send Settings ● Fax Send Setup ● Billing Codes 3. Touch the Enable Billing Codes feature to enable billing codes. NOTE: To disable billing codes, deselect the Enable Billing Codes feature, touch the Save button, and then skip the remaining steps. To allow users to edit billing codes, touch the Allow users to edit billing codes feature. 90 Chapter 3 HP Color LaserJet CM 4540 MFP Series, HP Color LaserJet Enterprise M4555 MFP Series, HP LaserJet Enterprise 500 MFP Series, HP LaserJet Enterprise 500 Color MFP Series, and HP LaserJet Enterprise M725 MFP Series ENWW