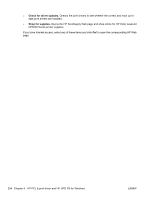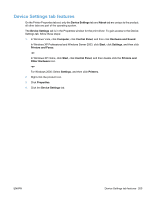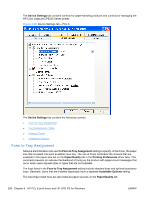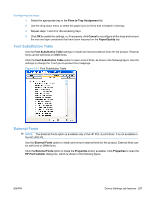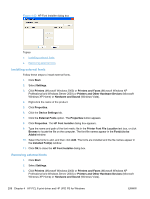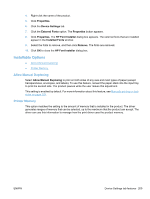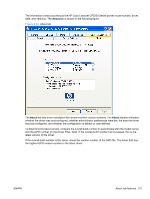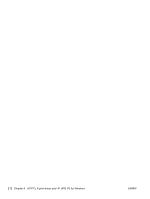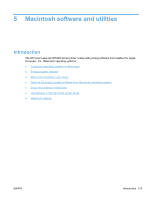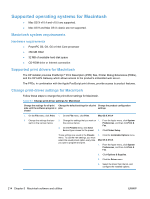HP Color LaserJet Professional CP5220 HP Color LaserJet CP5220 Series - Softwa - Page 229
Installable Options, Allow Manual Duplexing, Printer Memory
 |
View all HP Color LaserJet Professional CP5220 manuals
Add to My Manuals
Save this manual to your list of manuals |
Page 229 highlights
4. Right-click the name of the product. 5. Click Properties. 6. Click the Device Settings tab. 7. Click the External Fonts option. The Properties button appears. 8. Click Properties. The HP Font Installer dialog box appears. The external fonts that are installed appear in the Installed Fonts window. 9. Select the fonts to remove, and then click Remove. The fonts are removed. 10. Click OK to close the HP Font Installer dialog box. Installable Options ● Allow Manual Duplexing ● Printer Memory Allow Manual Duplexing Select Allow Manual Duplexing to print on both sides of any size and most types of paper (except transparencies, envelopes, and labels). To use this feature, reinsert the paper stack into the input tray to print the second side. The product pauses while the user makes this adjustment. This setting is enabled by default. For more information about this feature, see Manually printing on both sides on page 193. Printer Memory This option matches the setting to the amount of memory that is installed in the product. The driver generates ranges of memory that can be selected, up to the maximum that the product can accept. The driver can use this information to manage how the print driver uses the product memory. ENWW Device Settings tab features 209