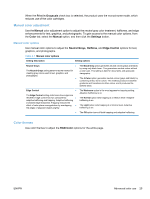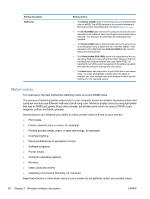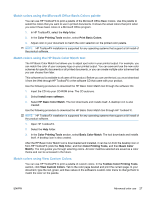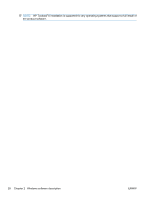HP Color LaserJet Professional CP5220 HP Color LaserJet CP5220 Series - Softwa - Page 44
Manage color, Automatic, Print in Grayscale
 |
View all HP Color LaserJet Professional CP5220 manuals
Add to My Manuals
Save this manual to your list of manuals |
Page 44 highlights
NOTE: Factors such as the type of monitor you use and the room lighting can affect the appearance of colors on your screen. For more information, see Match colors on page 26. The latest versions of Adobe PhotoShop, CorelDRAW, Microsoft Office, and many other programs use sRGB to communicate color. Because it is the default color space in Microsoft operating systems, sRGB has been adopted broadly. When programs and products use sRGB to exchange color information, typical users experience greatly improved color matching. The sRGB standard improves your ability to match colors between the product, the computer monitor, and other input products automatically, and eliminates the need to become a color expert. Use color themes to adjust the RGB Color options for the entire page. Setting description RGB Color Setting options ● The Default (sRGB) option instructs the product to interpret RGB color as sRGB. The sRGB standard is the accepted standard of Microsoft and the World Wide Web Consortium (www.w3.org). ● The Vivid option instructs the product to increase the color saturation in the midtones. Less colorful objects are rendered more colorfully. This setting is recommended for printing business graphics. ● The Photo option interprets RGB color as if it were printed as a photograph using a digital mini-lab. It renders deeper, more saturated colors differently than Default (sRGB) mode. Use this setting for printing photos. ● The Photo (AdobeRGB 1998) option is for digital photos that use the AdobeRGB color space rather than sRGB. When printing from a professional software program that uses AdobeRGB, it is important to turn off the color management in the software program and allow the product to manage the color space. ● The None option sets the printer to print RGB data in raw device mode. To render photographs correctly when this option is selected, you must manage color in the program in which you are working or in the operating system. Manage color Manage color by changing the settings on the Color tab in the printer driver. Automatic Setting color options to the Automatic option typically produces the best possible print quality for color documents. The Automatic color adjustment option optimizes the neutral-gray color treatment, halftones, and edge enhancements for each element in a document. For more information, see the printer driver online Help. NOTE: The Automatic option is the default setting and is recommended for printing all color documents. Print in Grayscale Select the Print in Grayscale check box from the printer driver to print a color document in black and white. This option is useful for printing color documents that will be photocopied or faxed. 24 Chapter 2 Windows software description ENWW