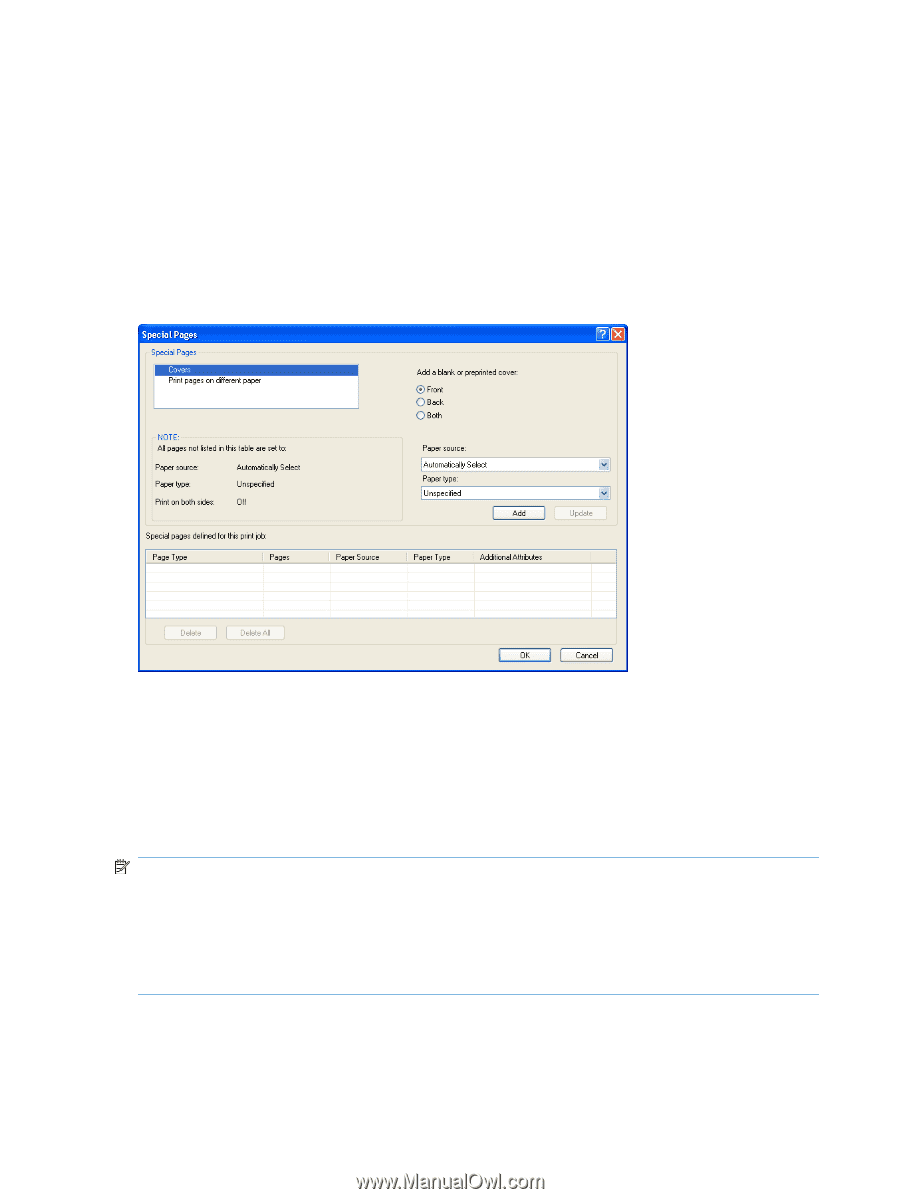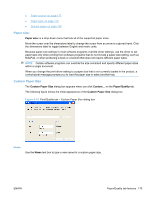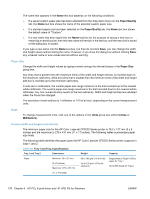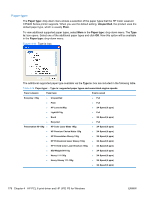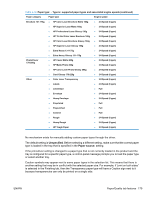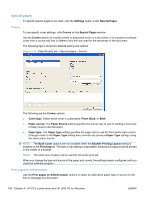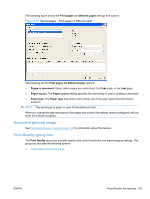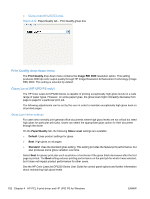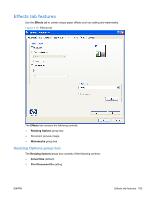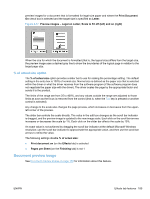HP Color LaserJet Professional CP5225 HP Color LaserJet CP5220 Series - Softwa - Page 200
Special s, Covers, Print s on different paper, Booklet Printing Layout
 |
View all HP Color LaserJet Professional CP5225 manuals
Add to My Manuals
Save this manual to your list of manuals |
Page 200 highlights
Special pages To specify special pages to be used, click the Settings button under Special Pages. Covers To use specify cover settings, click Covers on the Special Pages window. Use the Covers options to include a blank or preprinted cover on a document, or to include a front/back cover from a source tray that is different from the one used for the remainder of the document. The following figure shows the Covers setting and options. Figure 4-12 Paper/Quality tab - Special pages - Covers The following are the Covers options: ● Cover type. Select which cover is customized: Front, Back, or Both ● Paper source. The Paper Source setting specifies the source tray to use for adding a front and/ or back cover to the document. ● Paper type. The Paper Type setting specifies the paper size to use for front and/or back covers. Changes made to the Paper Type setting here override any previous Paper Type settings using the same paper source. NOTE: The Back Cover options are not available when the Booklet Printing Layout setting is enabled on the Finishing tab. The back cover setting is unavailable, because this page would be printed in the middle of a booklet. NOTE: The same size of paper will be used for the entire print job. When you change the type and source of the paper and covers, the settings remain configured until you close the software program. Print pages on different paper Use the Print pages on different paper options to select an alternative paper type or source for the first or last page of a document. 180 Chapter 4 HP PCL 6 print driver and HP UPD PS for Windows ENWW